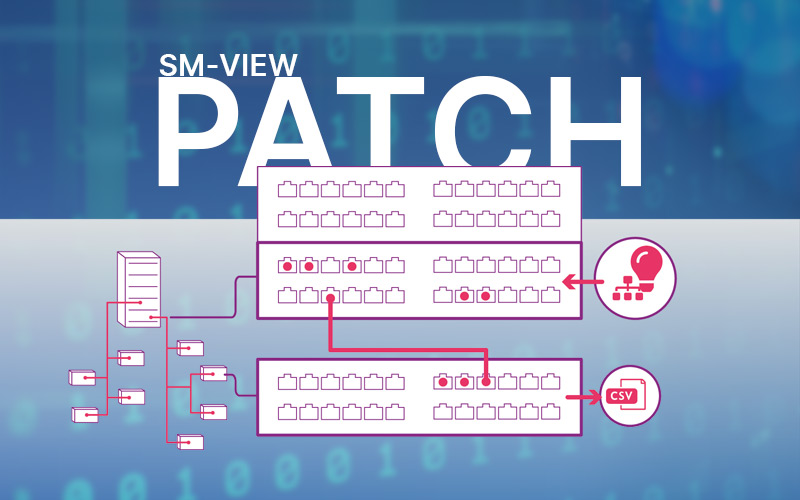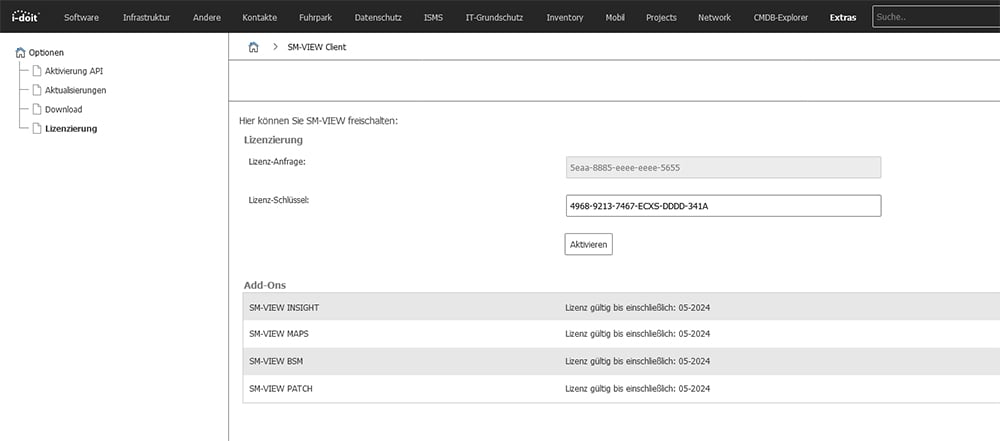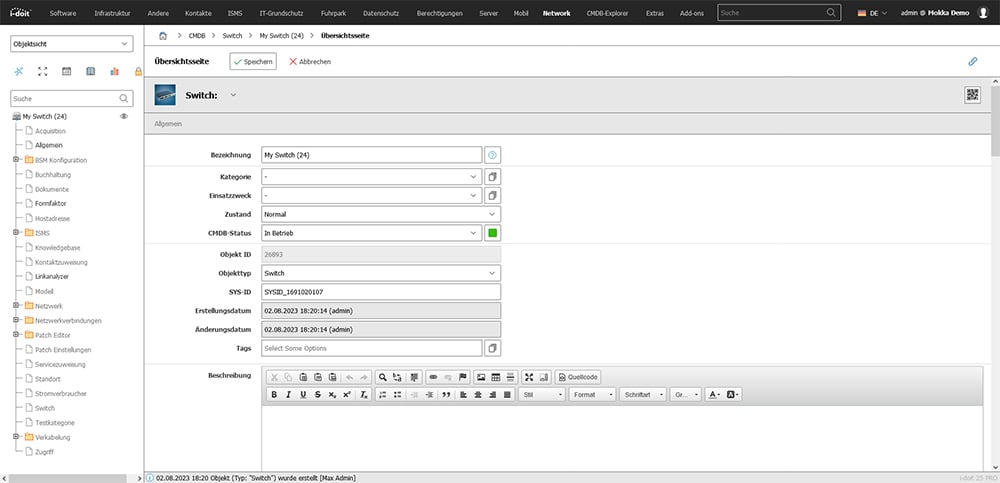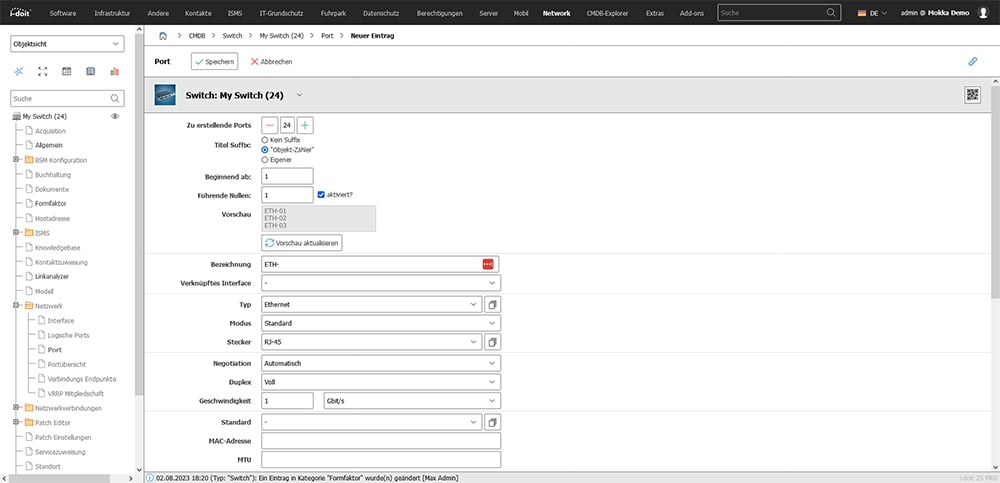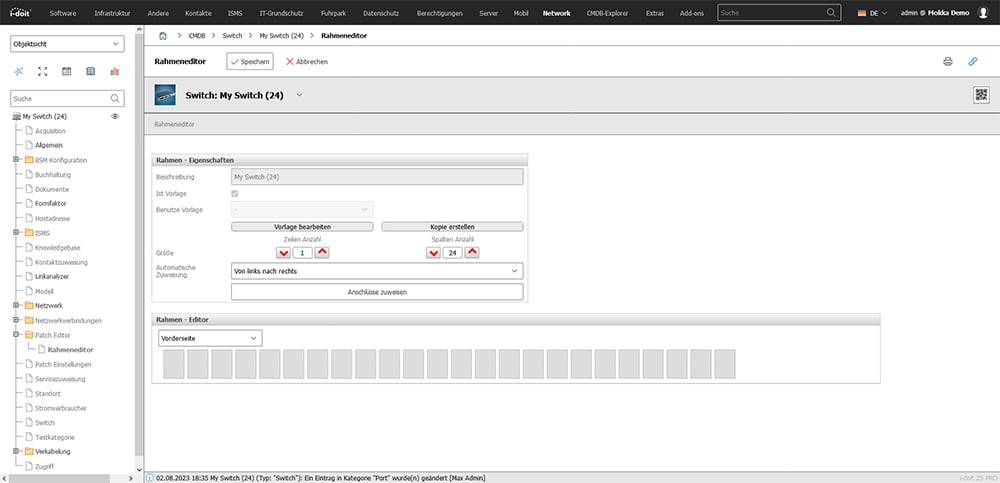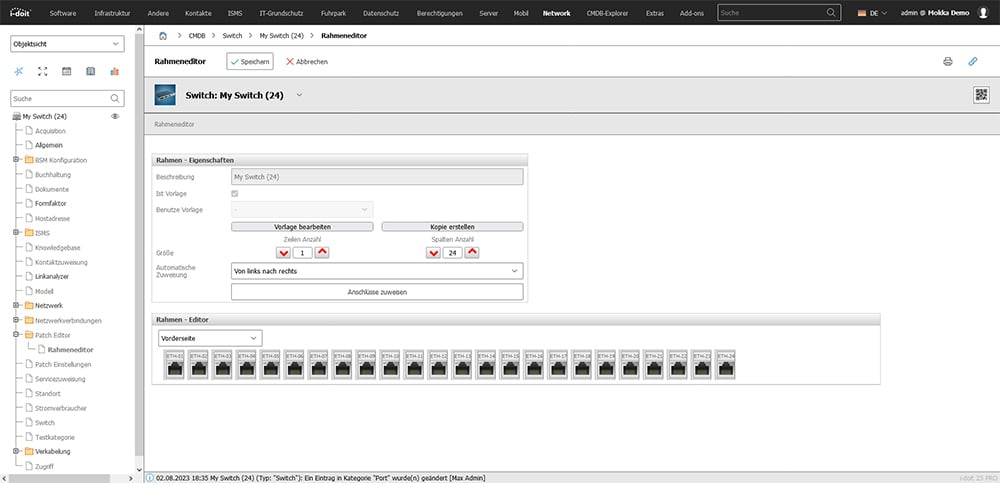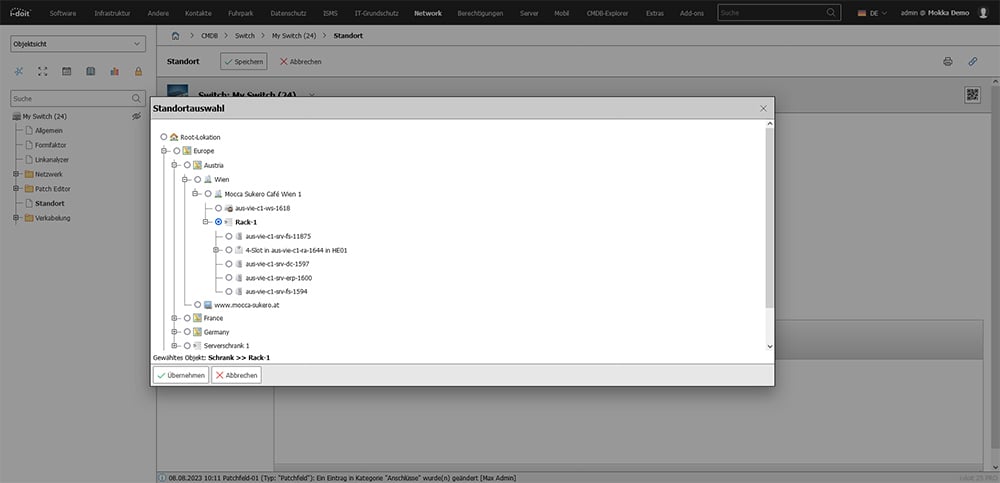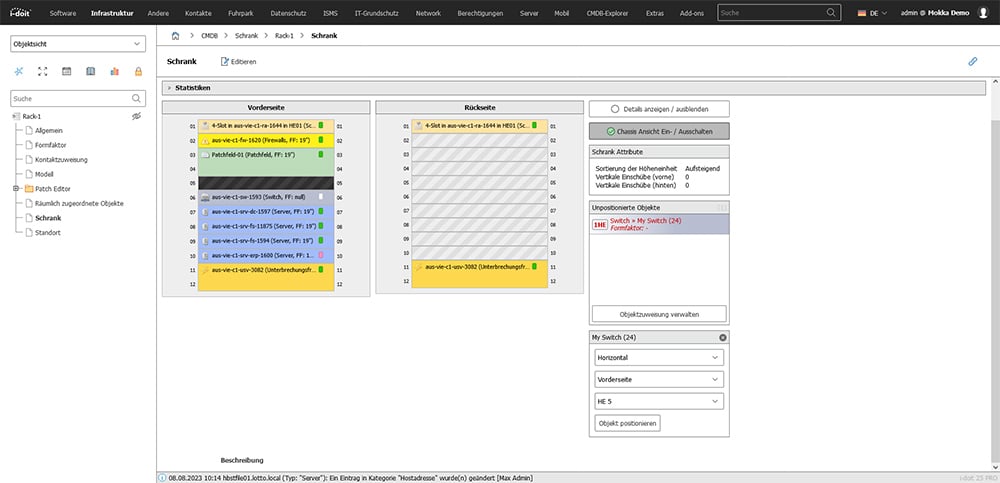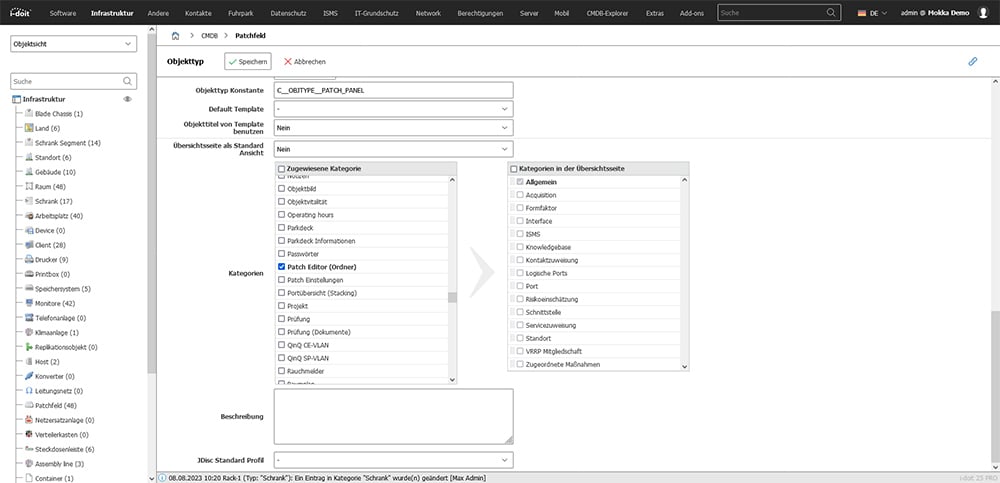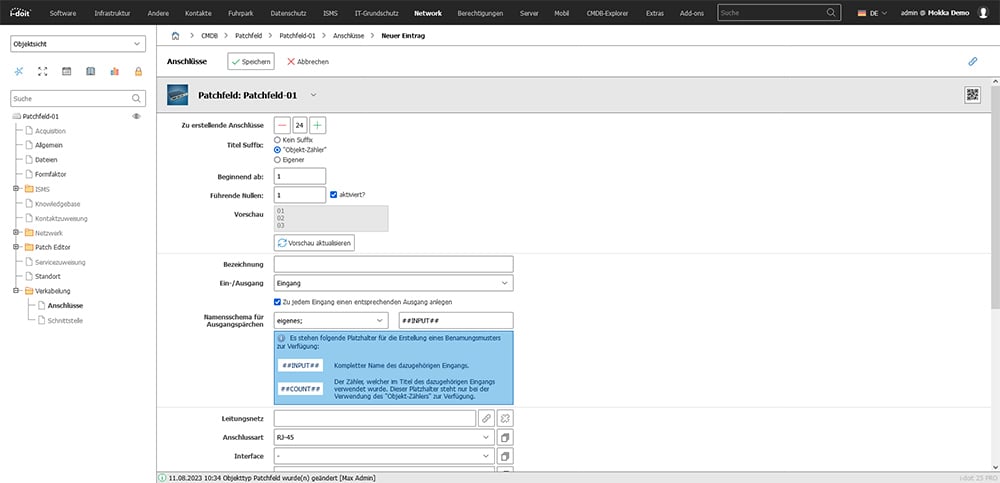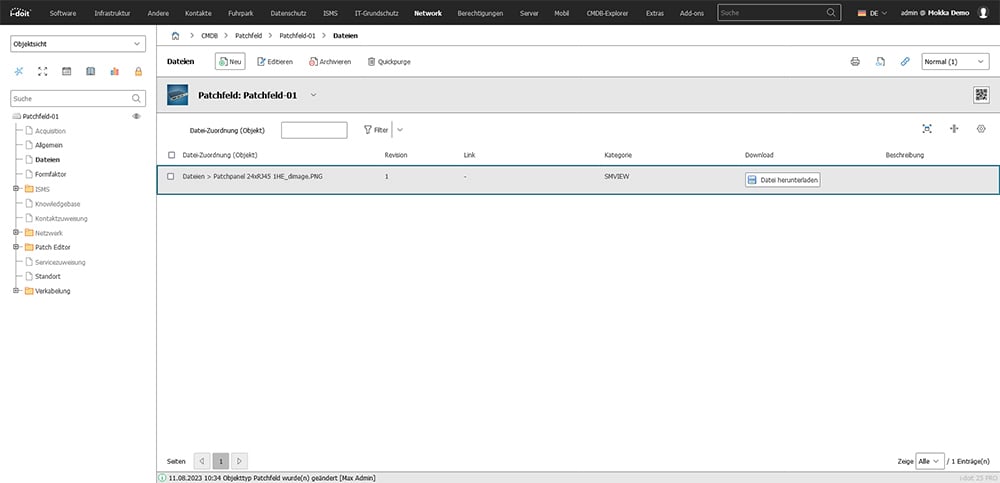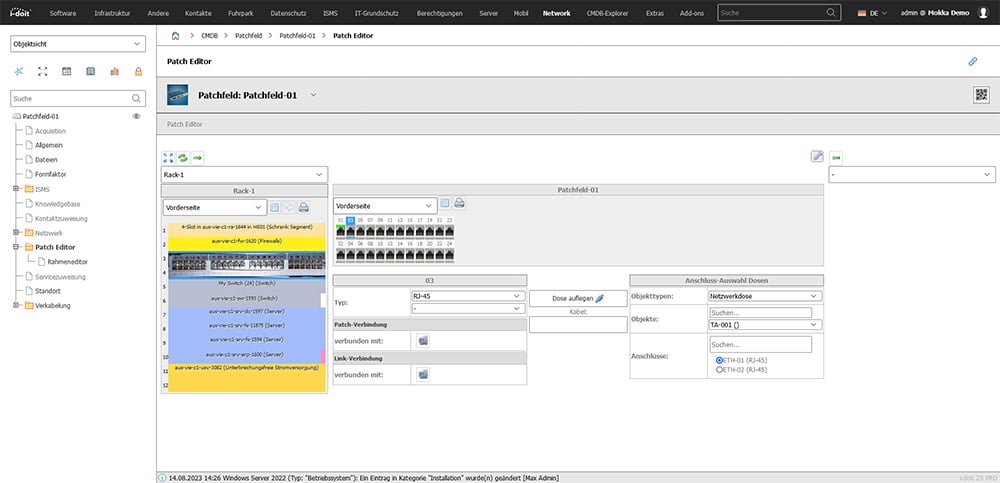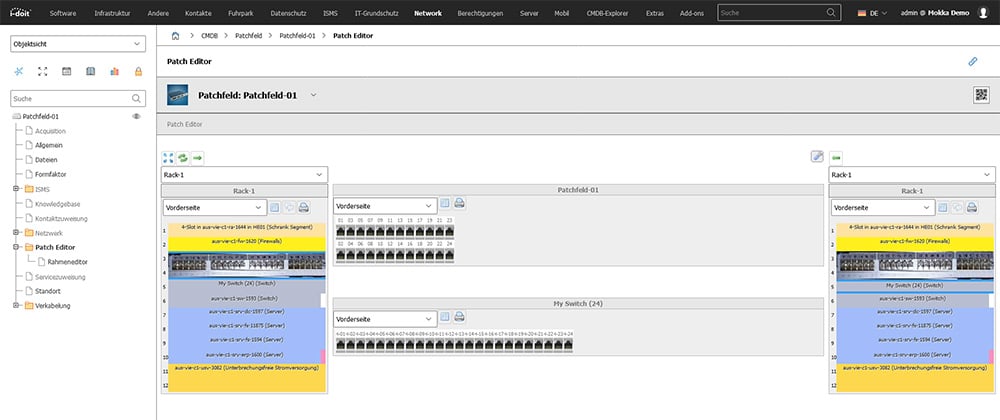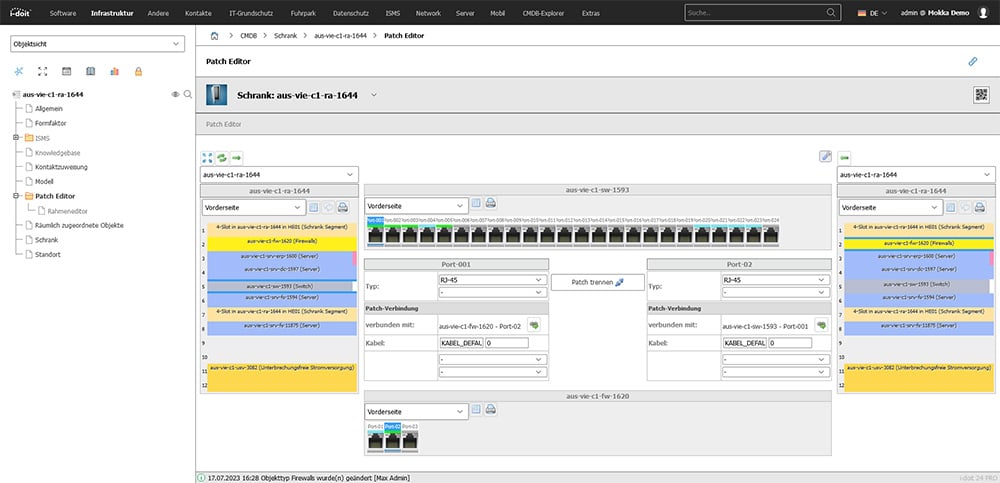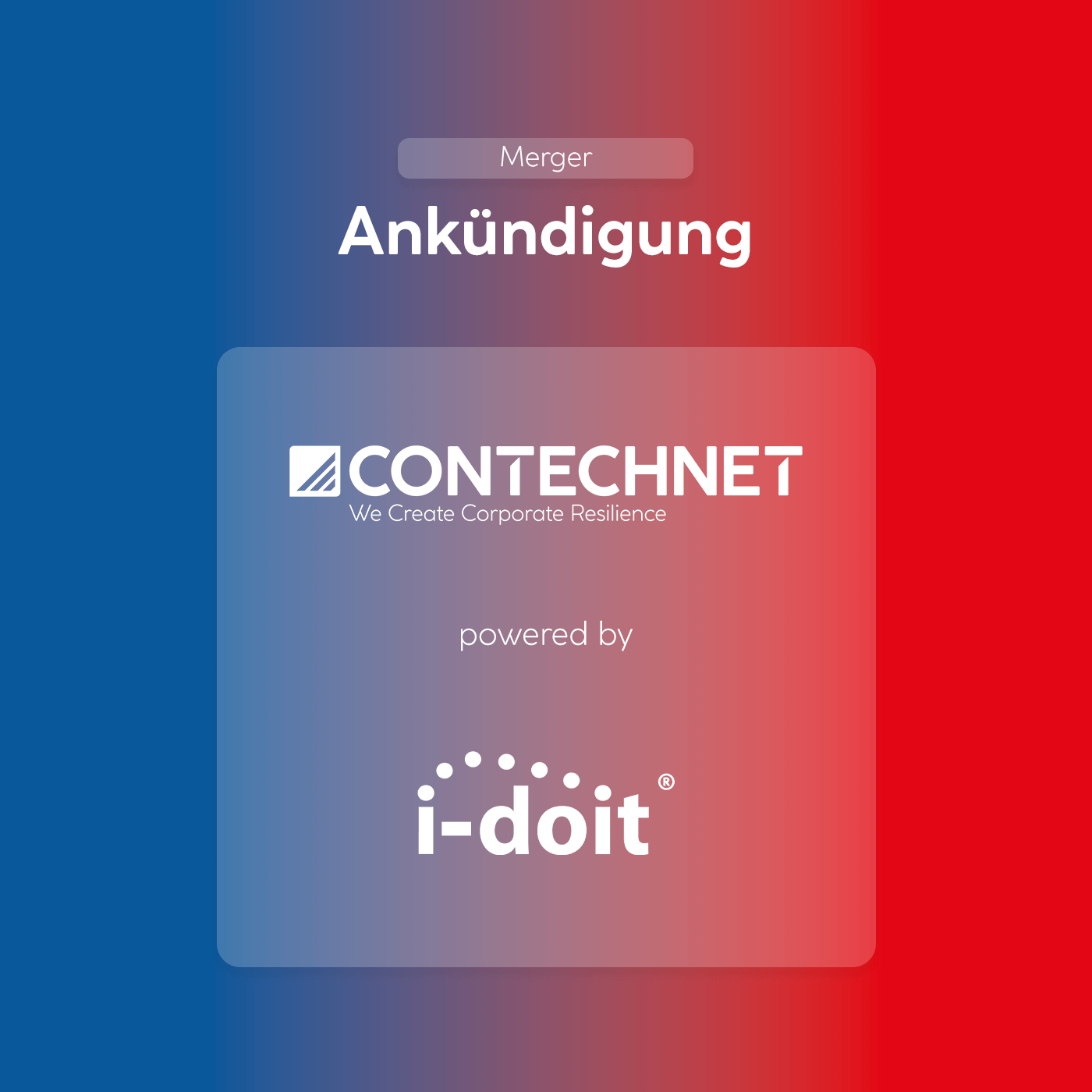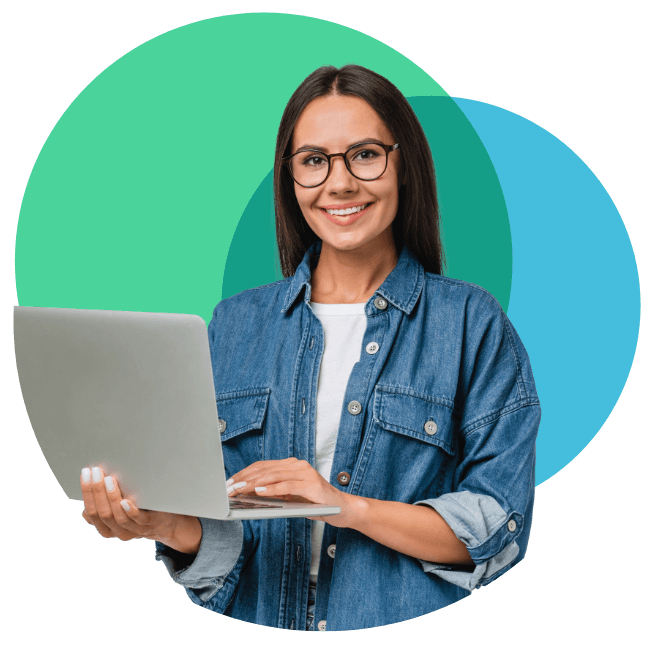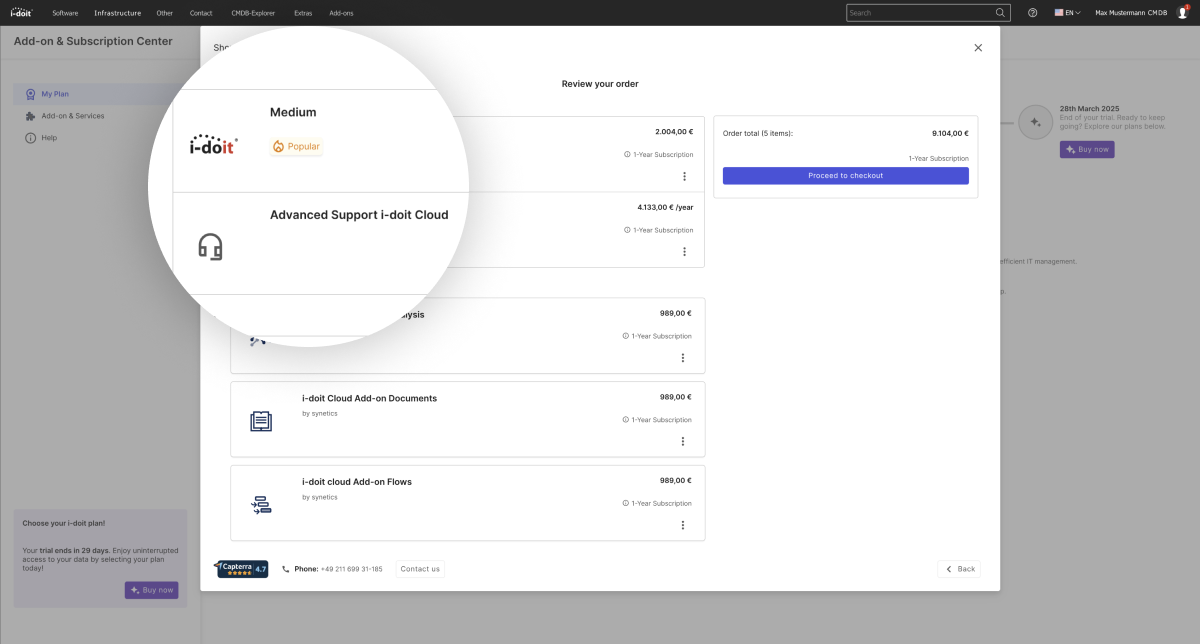Mit i-doit pro verfügen Sie über ein mächtiges Tool, um Netzwerkgeräte und deren Verbindungen zu dokumentieren. Mit dem i-doit pro Add-on SM-View Patch wird diese Basisfunktionalität um hilfreiche Funktionen erweitert.Das Ad-on unseres Premium-Partners SHD - Systemhaus Dresden GmbH sorgt für eine einfachere Konfiguration von Verbindungen. Nutzen Sie Bilder für Geräte, Netzwerkports und andere Anschlüsse. Damit erweitern Sie die Ansicht von Serverschränken und Geräten. Zusätzlich nehmen Sie Änderungen direkt über einen separaten Client vor. Mit diesem rufen Sie Objekte auf, stellen sie gegenüber gegenübergestellt und nehmen Änderungen vor.
Wenn Sie einen besonderen Fokus auf die physische Netzwerkinfrastruktur und deren Verbindungen legen, wird SM-View Patch Ihre Planung und Übersicht deutlich verbessern. In diesem Artikel stellen wir Ihnen den SM-VIEW Client und SM-View Patch vor.
Installation des SM-VIEW Patch Add-ons und des Clients
Die Installation des SM-View Moduls und des Clients verläuft wie bei allen anderen Add-ons. Die ZIP-Dateien werden im Administrationsportal hochgeladen und automatisch in i-doit pro installiert.

Lizenzierung
Nachdem Sie die Add-ons SM-View Client und SM-View Patch installiert haben, müssen Sie diese noch lizenzieren. Wechseln Sie unter “Extras -> SM-VIEW Client” auf den Menüpunkt "Lizenzierung". Hier wird der mitgeteilte Lizenzschlüssel in das vorgesehene Feld eingetragen und mit einem Klick auf “Aktivieren” werden die Lizenzen automatisch bezogen.
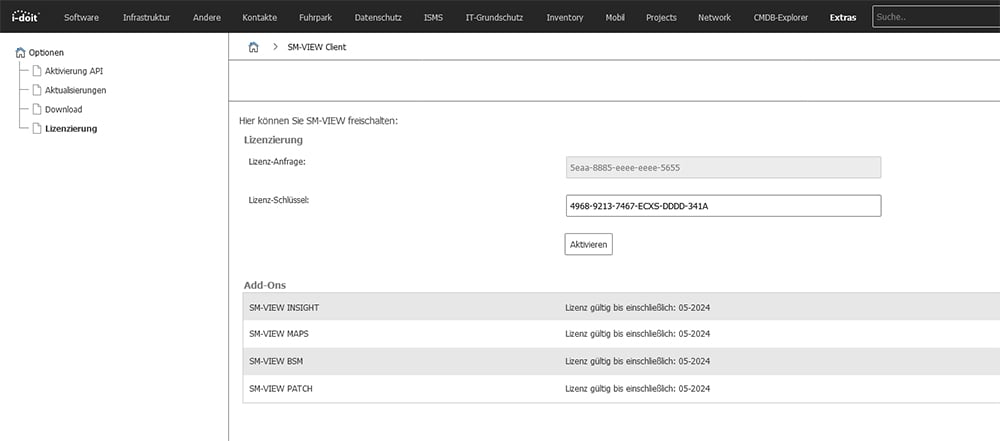
Unter dem Menüpunkt Download laden Sie den SM-VIEW Client für Ihr Betriebssystem herunter. Eine Installation ist nicht notwendig. Sie können den den SM-VIEW Client direkt ausführen.
Switch anlegen und Ports verknüpfen
In diesem beispielhaften Anwendungsfall werden Sie einen neuen 24-Port Switch in i-doit pro anlegen und mit verschiedenen Geräten über das SM VIEW Patch Add-on verkabeln.
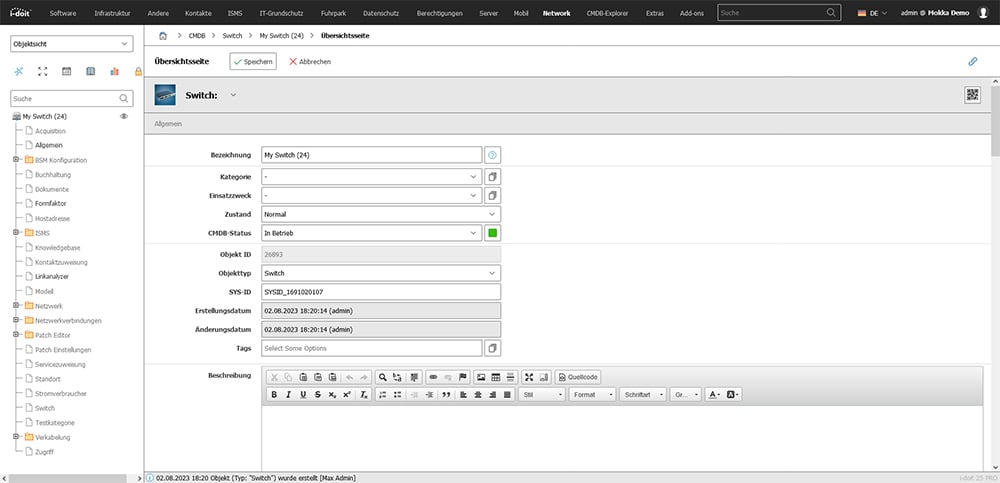
Wechseln Sie dann in den Ordner Netzwerk. Legen Sie hier 24 Ports an.
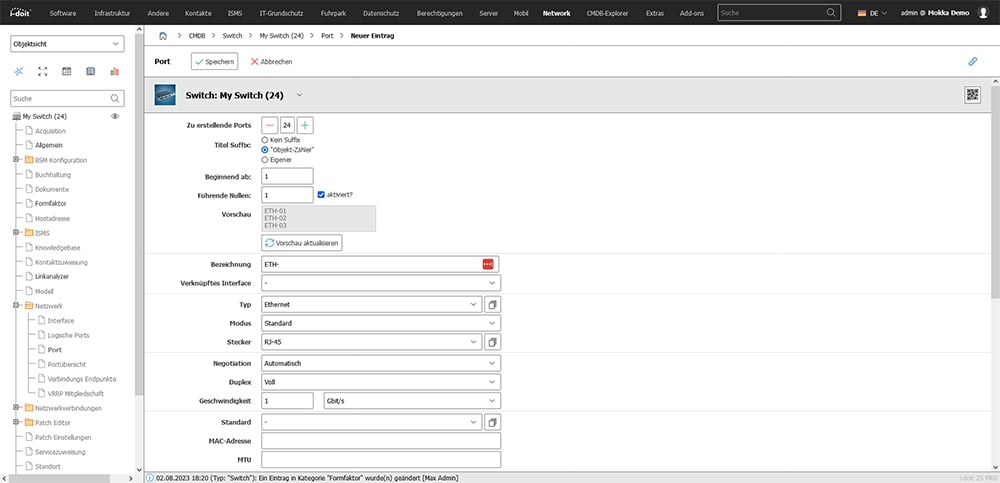
Nachdem die Ports angelegt sind, wechseln Sie in den Ordner “Patch Editor” und wählen hier den Rahmeneditor aus. Hier erstellen Sie einen neuen Rahmen. Verwenden Sie diesen als Vorlage für andere 24-Port Switche.
Legen Sie zunächst die Anzahl der Zeilen fest. Je nach Modell des Switch sind alle Ports in einer Reihe oder alternativ in 2 oder mehr Reihen angeordnet. In unserem Fall haben wir eine Reihe mit 24 Ports, die von links nach rechts durchnummeriert sind.
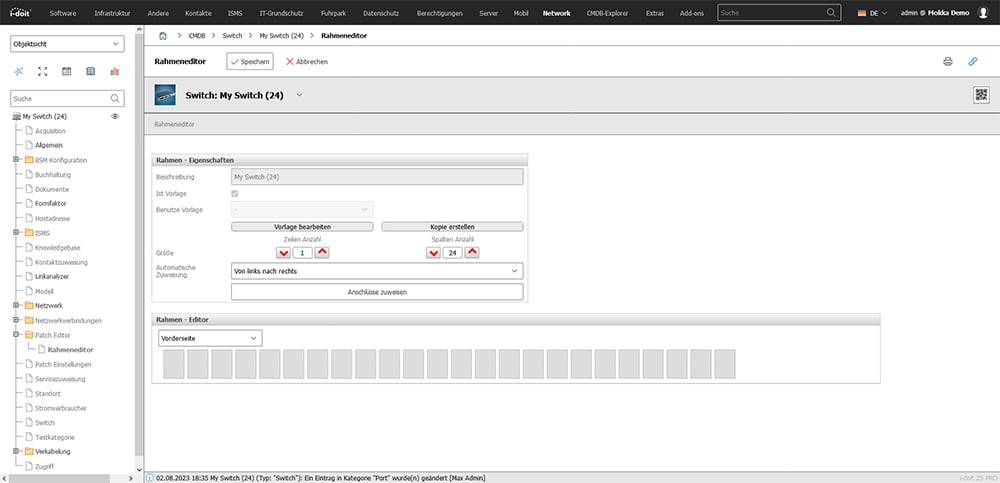
Mit einem Klick auf "Anschlüsse zuweisen" weisen Sie die soeben erstellten Ports dem Rahmen zu.
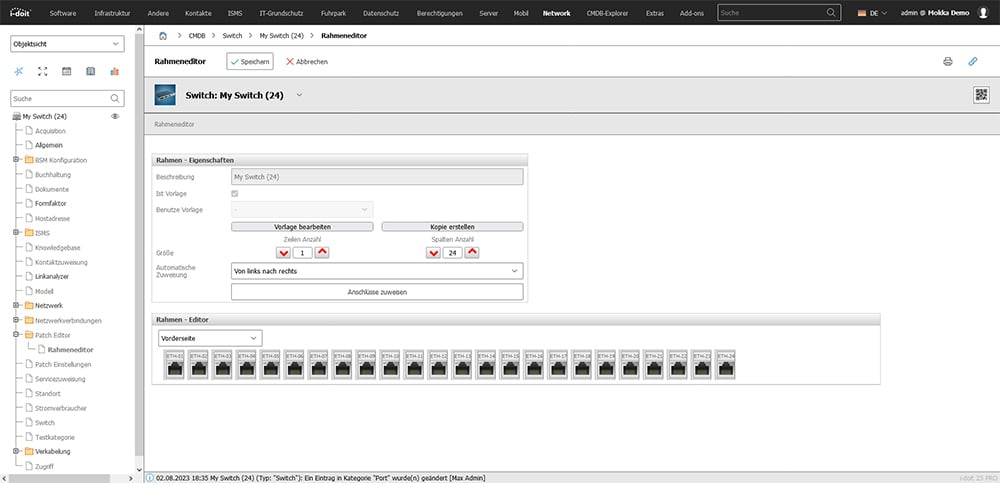
Als nächstes "bauen" Sie diesen Switch in einen Serverschrank ein.
Switch in den Serverschrank einbauen
Wählen Sie in der Kategorie "Standort" den Serverschrank aus, in den der Switch eingebaut werden soll. In diesem Beispiel ist das der “Serverschrank 1”.
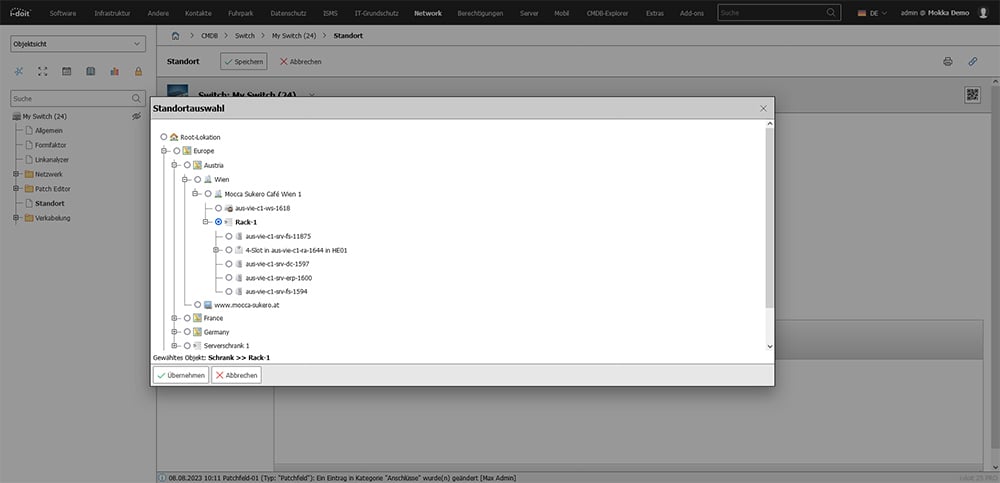
Im nächsten Schritt öffnen Sie den Serverschrank und dort die Kategorie “Schrank”. Hier finden Sie in der Liste der unpositionierten Objekte den angelegten Switch. Weisen Sie diesem einen geeigneten Platz im Serverschrank zu. Im Beispiel positionieren wir diesen direkt unter dem Patchpanel.
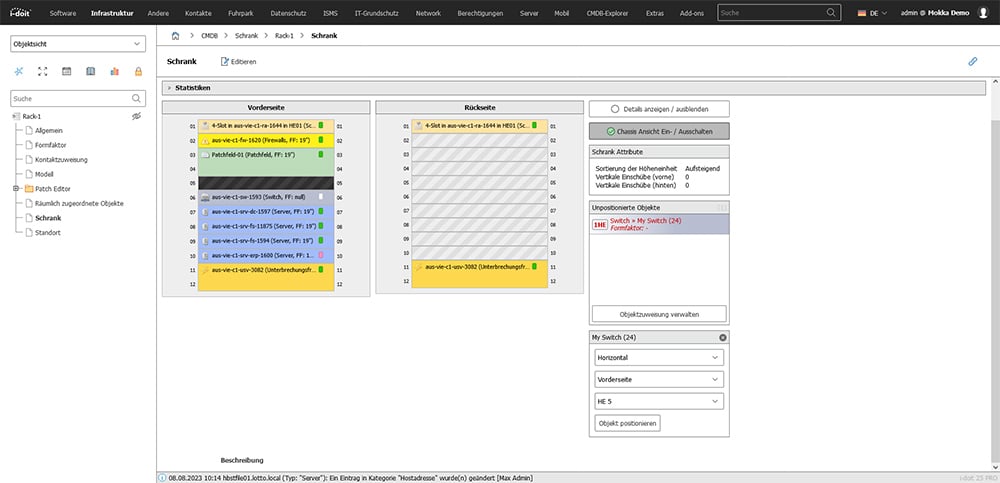
Nachdem Sie den Switch im Serverschrank eingebaut haben, wechseln Sie in den Ordner "Patch Editor".
Switch und Patchpanel verkabeln
Verbinden Sie den Switch mit dem Patchpanel. Wählen Sie im ersten Schritt das Patchpanel aus. Sollten Sie hier noch keinen Rahmen erstellt haben, holen Sie dies bitte nach. Öfnen Sie dazu das Patchfeld. Im Ordner "Patch-Editor" erzeugen Sie einen neuen Rahmen. Sollte der Ordner nicht vorhanden sein, fügen Sie diesen über den Quick Configuration Wizard hinzu.
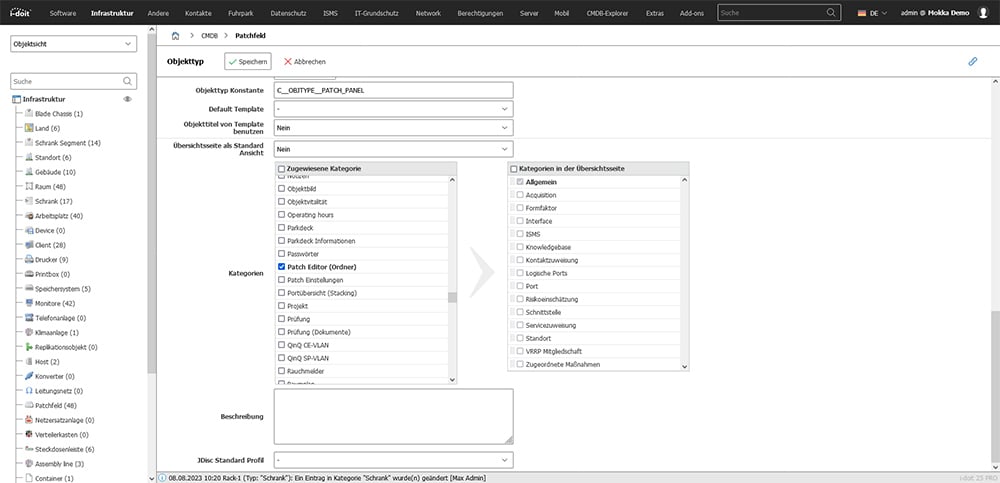
Erstellen Sie beim Patchpanel im ersten Schritt die Anschlüsse. Dazu benötigen Sie 24 Ein- und Ausgänge, die miteinander verbunden sind.
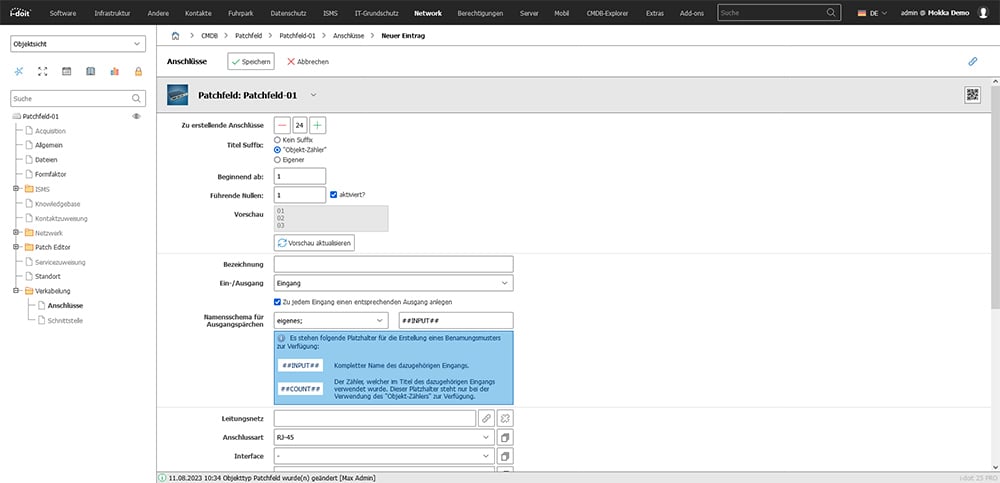
Im Ordner "Dateien" haben Sie die Möglichkeit ein Bild des Patchpanel hochzuladen.
Bitte beachten Sie: Das Bild muss die Endung “dimage” haben. Dann kann eine automatische Zuordnung erfolgen.
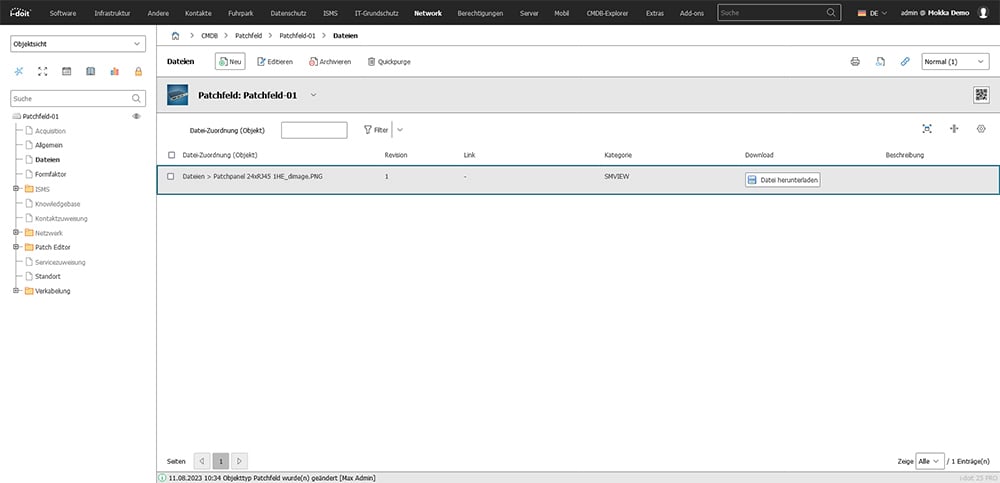
Danach erscheint das verknüpfte Bild im Patch Editor.
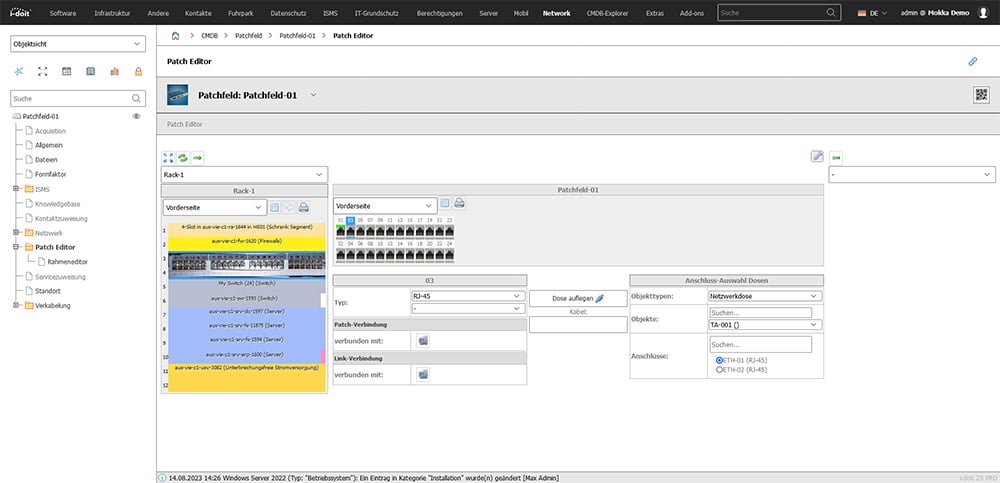
Um nun effektiv Geräte miteinander zu verknüpfen, wählen Sie zwei Geräte aus. Nutzen Sie hier die Funktion “Schrank auf gegenüberliegender Seite öffnen”. Auf der linken Seite wählen Sie das Patchfeld aus. Auf der rechten Seite wählen Sie den Switch aus.
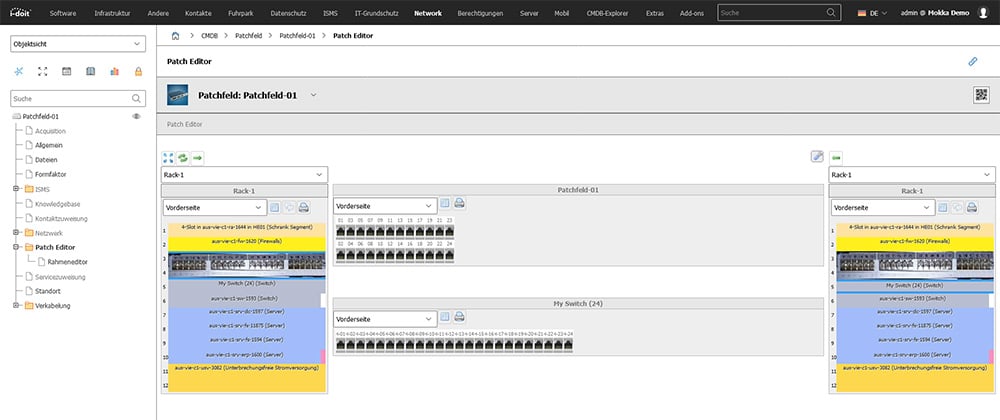
Wählen Sie zwei der Ports aus, die miteinander verbunden werden sollen. Mit einem Klick auf “Patch verbinden” wird jetzt eine Kabelverbindung zwischen den Geräten erzeugt. Eine erfolgte Patch-Verbindung wird in Grün dargestellt.
Patch-Verbindungen dokumentieren Sie ähnlich wie Link-Verbindungen. Dazu nutzen Sie statt der Patchfunktion die Link-Funktion. Wählen Sie hier den passenden Objekttyp (z. B. Netzwerkdose) und das Gerät (hier TA-001) aus. Danach werden die vorhandenen Anschlüsse angezeigt, welche nun über den Button “Dose Auflegen” verbunden werden.
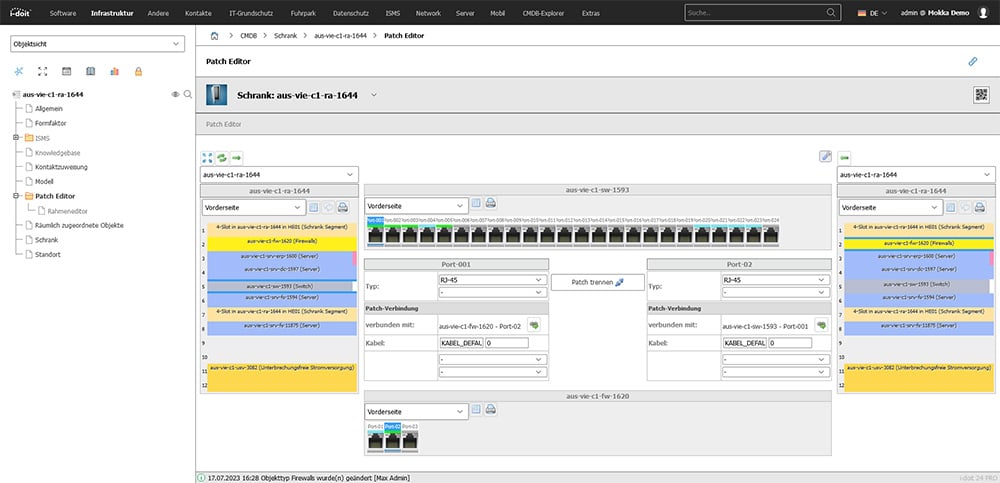
Link-Verknüpfungen werden in der Portübersicht in Blau dargestellt.
Vorteile mit dem SM-View Add-on
- Deutliche Zeitersparnis beim Verkabeln von Geräten
- Grafische Darstellung von Hardwarekomponenten
- Grafische Darstellung von Ports
- Einfache Patch- und Link-Verbindungen
- Rahmen-Templates für Hardware
- Linkanalyzer