Registrieren Sie sich für Ihre kostenlose i-doit Discovery by JDisc 30-Tage-Testversion
Bitte fülle ein paar grundlegende Angaben aus, und wir bereiten das Installationspaket für dich vor.
i-doit discovery powered by JDisc
Die leistungsstarke Kombination aus Netzwerk-Scanner und CMDB
Registrieren Sie sich jetzt und erhalten Sie das Installationspaket für Windows – für die einfache Einrichtung von i-doit Discovery powered by JDisc in Ihrer Infrastruktur.
Die bewährte IT-Asset-Management-Lösung kombiniert automatische Netzwerkerkennung mit strukturierter Dokumentation – On-Premise und unter Ihrer Kontrolle.
So starten Sie
i-doit Videoanleitung: Netzwerkscan, IT- Asset-Inventarisierung und CMDB aus einer Hand
Wir zeigen Ihnen die Installation und Konfiguration von i-doit discovery. Das mühsame Eintippen von Seriennummern, Herstellernamen und Softwareversionen ist vorbei.
Einfach einen Scan starten und Sie erhalten eine Liste der Geräte im Netzwerk mit allen wichtigen Informationen. Mit einem Klick importieren Sie Daten in Ihre IT-Dokumentation.
Das Beste: Das funktioniert auch vollkommen automatisch.
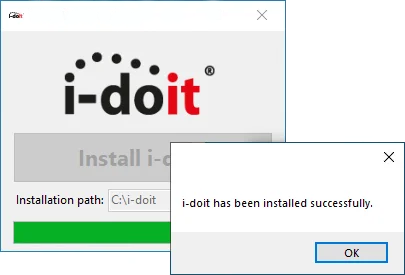
Schritt 1: i-doit discovery herunterladen und installieren
Nachdem die Installation fertiggestellt ist, öffnet sich der Browser. Sie können sich nun in i-doit anmelden. JDisc finden Sie als neue Anwendung im Startmenü.
Bitte beachten Sie, dass die Lösung nur auf einem Windows-Betriebssystem installiert werden kann.
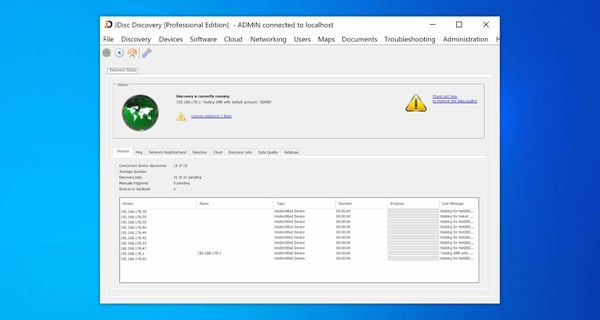
Schritt 2: i-doit discovery konfigurieren und Netzwerke scannen
Sie haben i-doit und JDisc auf Ihrem Windows-System installiert. Jetzt sind Sie bereit, mit dem Testing zu starten.
Starten Sie dazu JDisc und klicken auf "Discovery" und dann auf "Configuration". Tragen Sie die Netzwerke ein, die JDisc durchsuchen soll.
Starten Sie anschließend den Scan mit einem Klick auf das Start-Icon in der Toolbar. JDisc durchsucht nun das aktuelle Netzwerk nach allen auffindbaren Geräten.
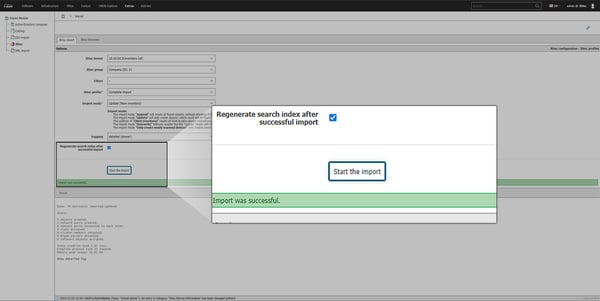
Schritt 3: Daten aus JDisc in i-doit importieren
Bevor Sie die Daten in i-doit importieren, legen Sie zunächst Filterregeln fest. So stellen Sie sicher, dass nur die Daten in Ihre CMDB gelangen, die Sie auch wirklich benötigen.
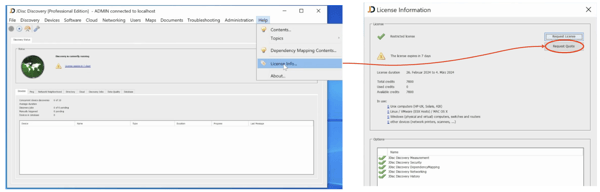
Schritt 4: Individuelles Angebot anfordern
Jetzt haben Sie einen Überblick, wie viele Geräte sich in Ihrem Netzwerk befinden.
Rufen Sie nun in JDisc im Help-Menü den Punkt Licence Information auf und fragen Sie ganz einfach ein individuelles Angebot an.
Was ist eigentlich...
-
... ein Objekt in i-doit?
Ein Objekt entspricht einem Asset oder Configuration Item (CI), z. B. einem Server, einem Router oder einem Client-PC. Auch ein Betriebssystem oder eine Office-Anwendung, ein Vertrag oder eine Lizenz werden als Objekte in i-doit betrachtet.
-
... ein JDisc Credit?
JDisc erfasst Geräte in vier unterschiedlichen Kategorien. Diese Kategorien ergeben sich aus dem Aufwand für die Programmierung, um die zugeordneten Geräte zu erfassen. Um die Kategorien vergleichbar zu machen, werden JDisc Credits verwendet.
-
... der Unterschied zwischen Objekten und Credits?
Die Erfassung von Geräten in Ihrem Netzwerk ist unterschiedlich aufwändig. Aus diesem Grund hat JDisc Kategorien eingeführt, die den Aufwand in der Programmierung widerspiegeln. Credits werden herangezogen, um eine Vergleichbarkeit herzustellen. Sind die Geräte jedoch einmal erfasst, müssen sie nur noch in i-doit importiert werden. Hier entspricht ein Gerät einem Objekt.
Häufige Fragen zu i-doit discovery
-
Wie viele Geräte kann ich mit der Testlizenz scannen?
Mit der Testlizenz stehen Dir 7.800 JDisc Credits zur Verfügung. Dies entspricht ca. 1.000 gefundenen Geräten in Ihrem Netzwerk. Das gibt Dir die Möglichkeit, die Lösung ausgiebig zu testen und zu prüfen, ob die Software Deinen Erwartungen entspricht.
-
Wie viele i-doit Objekte kann ich mit der Testversion dokumentieren?
Die in dieser Testversion enthaltene i-doit pro Lizenz ermöglicht Dir die Erfassung von 5.000 Objekten.
-
Kann ich i-doit discovery unter Linux bzw. Unix verwenden?
i-doit discovery ist ausschließlich unter Microsoft Windows Betriebssystemen nutzbar. Wir empfehlen Dir ein Windows-Server-System. Zum Testen genügt jedoch auch Windows 10 oder 11.
-
Benötige ich zusätzliche Software für den Import der Daten in die CMDB?
Nein, die benötigte Schnittstelle ist bereits in i-doit pro integriert.

