27. Juni 2025
i-doit ist jetzt Mitglied im eco – Verband der Internetwirtschaft!
Wir sind stolz darauf, Teil eines starken Netzwerks zu sein, das die digitale Zukunft Deutschlands mitgestaltet.
Read More
![]() Pattrick Bluhm
Pattrick Bluhm
11. November 2021
| Lesedauer: 9 Min.
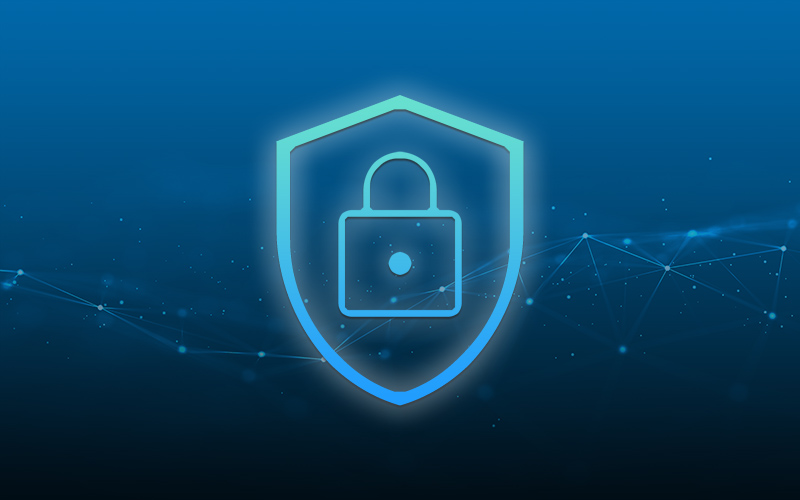
Die Anbindung eines Verzeichnisdienstes an i-doit bietet Ihnen viele Vorteile. Ob Active Directory, OpenLDAP oder Novell Directory Services: Nahezu jeder verbreitete Verzeichnisdienst wird unterstützt. Benutzer, Gruppen und Computer werden durch die Anbindung über LDAP/LDAPS regelmäßig in i-doit importiert und aktualisiert. Da wir immer wieder Fragen zum Thema Active Directory erhalten, fassen wir hier die wichtigsten Informationen und Best-Practice-Konfigurationen für Sie zusammen.
Wer sein Active Directory ohnehin pflegt, spart sich durch die Anbindung eine doppelte Pflege der Stammdaten. Je mehr Benutzer sich in in Ihrem AD befinden, desto mehr Zeit sparen Sie.
Darüber hinaus werden Gruppen aus dem Active Directory übernommen oder auf Gruppen in i-doit gemappt. Dadurch werden Berechtigungen auf Basis der AD-Gruppenzugehörigkeit erteilt. Wenn ein Nutzer einer anderen Gruppe im AD zugeordnet wird, wirkt sich das auf seine Berechtigungen in i-doit aus. Dies ist z. B. bei der Einstellung neuer Mitarbeiter hilfreich. Durch Anlegen des neuen Mitarbeiters in der jeweiligen AD-Gruppe erhält er automatisch Zugriff auf die Informationen, die er für seine Aufgaben benötigt.
Für die Nutzung von LDAPS wird ein Zertifikat benötigt. Dieses muss den Anforderungen entsprechen, um für die Kommunikation zwischen i-doit und dem AD-Server genutzt werden zu können.
Je nachdem welche Zertifikate Sie im Einsatz haben, weicht hier der Export ab.
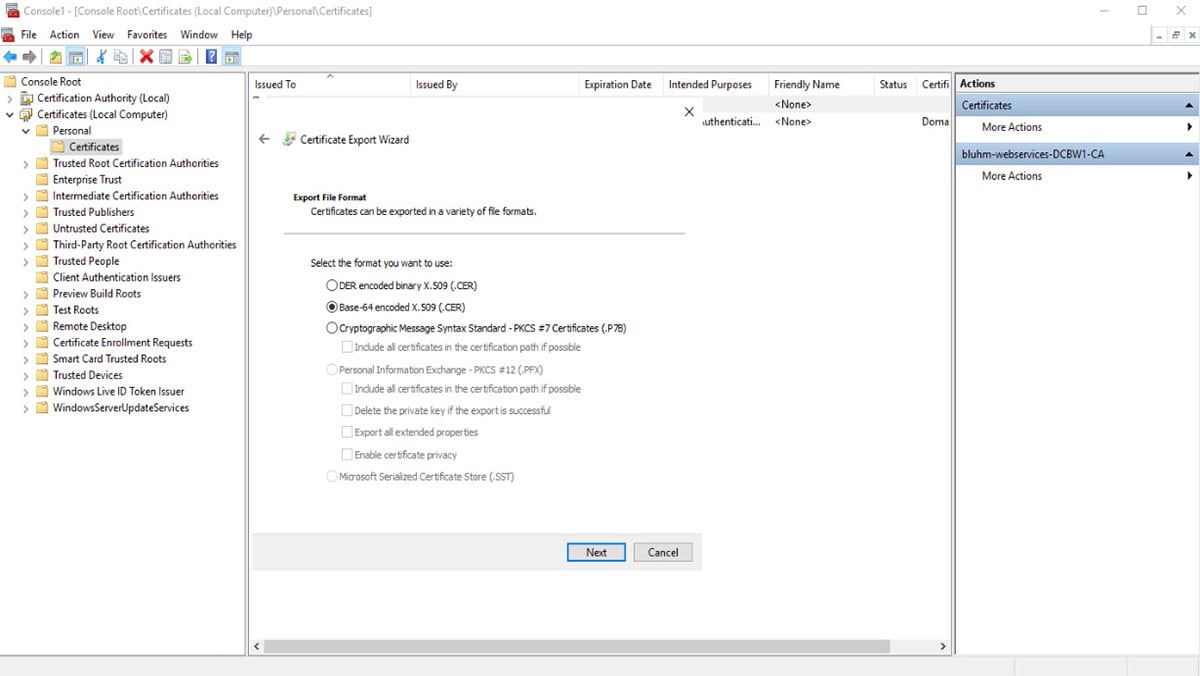
Nach dem Export laden Sie das Zertifikat auf den i-doit Server in das folgende Verzeichnis hoch:
/usr/local/share/ca-certificates
Das Zertifikat muss nun noch von der Dateiendung .cer auf .crt geändert werden. Nachdem das Zertifikat hochgeladen wurde, muss das Zertifikat noch in den ca certificates aktualisiert werden.
update-ca-certificates
Um das Zertifikat zu testen, bietet sich zum Beispiel gnuTLS an. Dieses können Sie z. B. unter Debian mit folgendem Befehl installieren:
apt-get install gnutls-bin
Danach kann geprüft werden, ob das Zertifikat auf Port 636 für den angegeben Domainnamen (dcbw1.i-doit.com) gültig ist.
gnutls-cli –print-cert -p 636 –x509cafile /etc/ssl/certs/ca-certificates.crt dcbw1.i-doit.com
Als Ergebnis sollte das Zertifikat mit einer Meldung ausgegeben werden:
– Status: The certificate is trusted.
– Successfully sent 0 certificate(s) to server.
– Description: (TLS1.2)-(ECDHE-SECP384R1)-(RSA-SHA256)-(AES-256-GCM)
– Session ID: 3A:4C:00:00:7E:DB:D4:D0:8E:AC:4B:E5:EA:14:4F:EA:71:8B:46:E1:49:65:8A:F5:A3:05:BD:43:0B:66:21:E8
– Options: extended master secret, safe renegotiation,
– Handshake was completed
Andernfalls wird Ihnen eine Fehlermeldung wie hier ausgegeben:
signed using RSA-SHA1 (broken!)
Status: The certificate is NOT trusted. The certificate chain uses insecure algorithm.
In diesem Fall müssen Sie ein sicheres Zertifikat erstellen, das den Anforderungen entspricht.
Prüfen Sie auf Seiten des Windows-Server, ob Verbindungen akzeptiert werden. Dazu klicken Sie mit der rechten Maustaste auf das Windows-Icon und dann auf „Ausführen“. Geben Sie “LDP” ein, um das LDP-Tool zu öffnen.
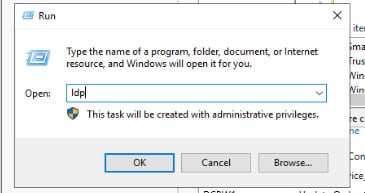
Als Server wird hier der DC auf Port 636 SSL angegeben.
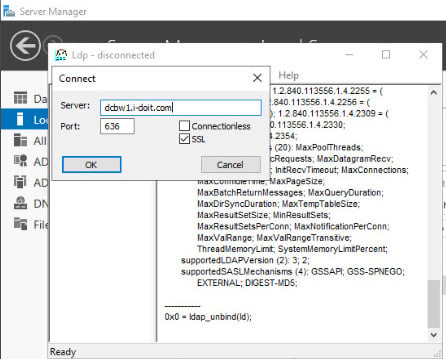
Unter Verwaltung -> Schnittstelle / externe Daten -> LDAP -> Server muss der LDAP Server angelegt werden. Für LDAPS sollte Port 636 und unter TLS “LDAPS” angegeben werden.
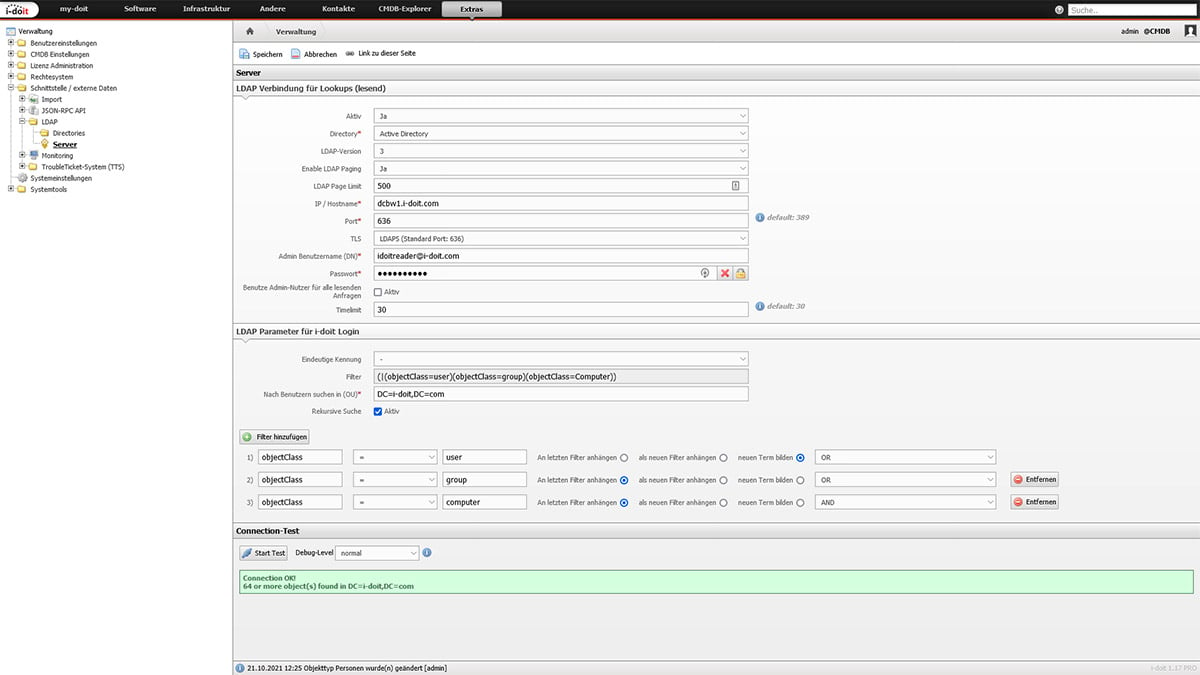
Nicht immer möchte man sämtliche Benutzer und Gruppen aus dem AD auch in i-doit vorfinden. Oft reicht es, die Benutzer auszuwählen und die Benutzergruppen z.B. explizit anzugeben oder nach OU’s zu filtern.
Dazu können in der LDAP Server-Konfiguration verschiedene Filter verwendet werden.
Beispiel: Konfiguration der Gruppen über distinguishedName, um diese explizit anzugeben.

Für die Nachverfolgung von Änderungen sollte ein separater Benutzer über das Webinterface angelegt werden. Dieser wird dann bei sämtlichen Änderungen im i-doit Logbuch als Nutzer angezeigt. Bedenken Sie besonders bei der Nutzung mehrerer Schnittstellen und Automationen, dass Änderungen nachvollziehbar bleiben. Wenn wir für alle genutzten Schnittstellen derselbe Benutzer genutzt wird, ist es bei auftretenden Fehlern schwer, die Ursache zu ermitteln.
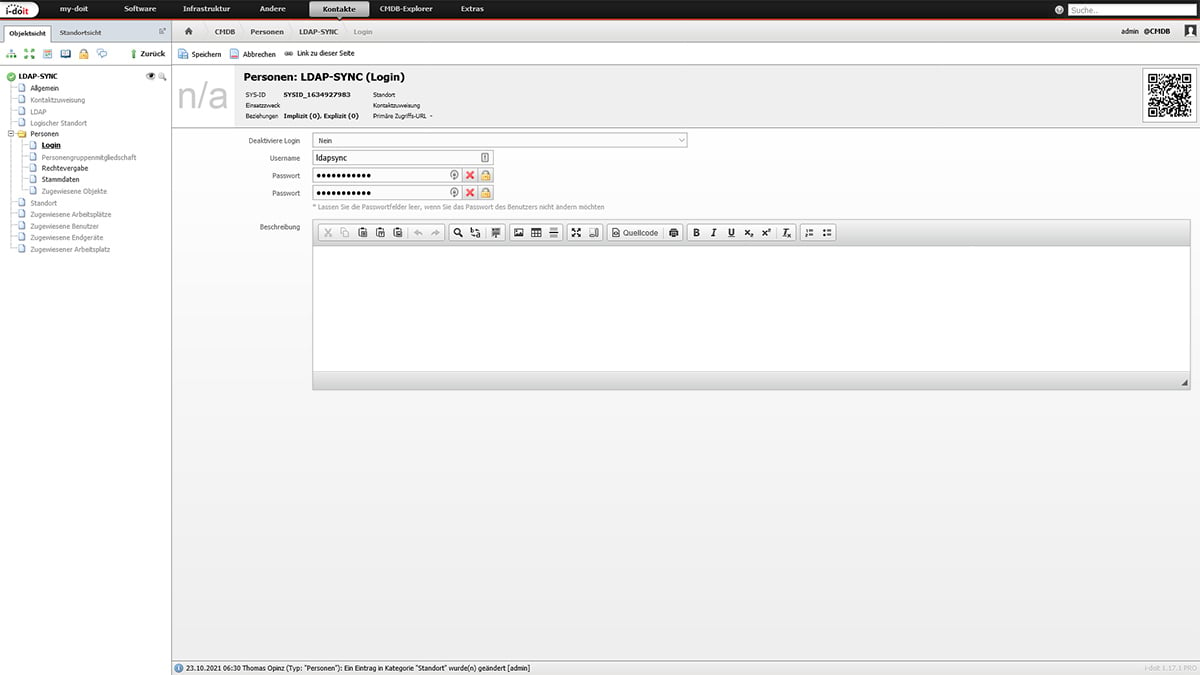
Über das Webinterface erstellen wir einen neuen Benutzer und vergeben ein Passwort. In diesem Beispiel nennen wir den Benutzer “ldapsync”.
Dieser Benutzer erhält keine Admin-Rechte. Ihm wird lediglich unter Verwaltung -> Rechtesystem -> Rechtevergabe -> Verwaltung die Berechtigungen zum Ausführen des SyncCommands erteilt.
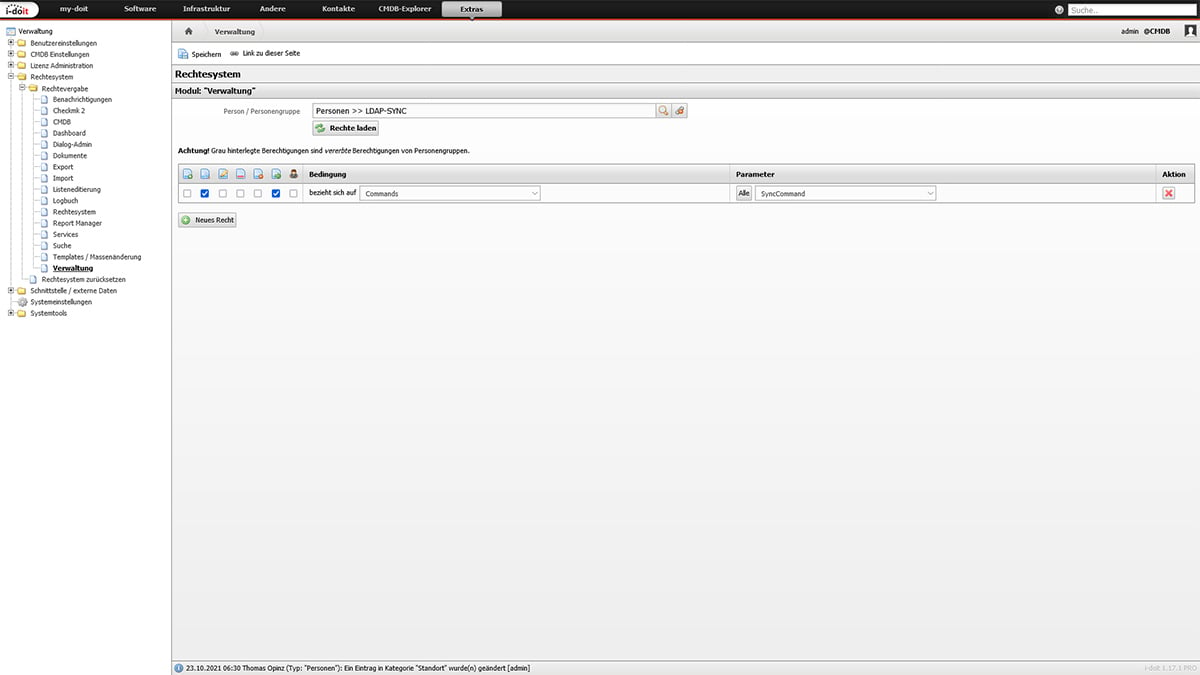
Diese Benutzerdaten tragen wir später im oberen Teil der Konfigurationsdateien ein, damit diese beim sync verwendet werden.
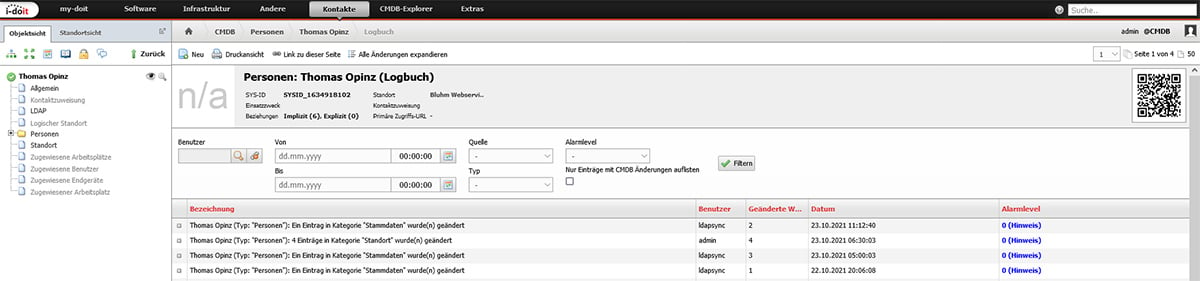
Die Änderungen sind dann im i-doit Logbuch bestens ersichtlich. Alles, was über die LDAP Schnittstelle geändert wird, ist dem “ldapsync” Benutzer zugeordnet.
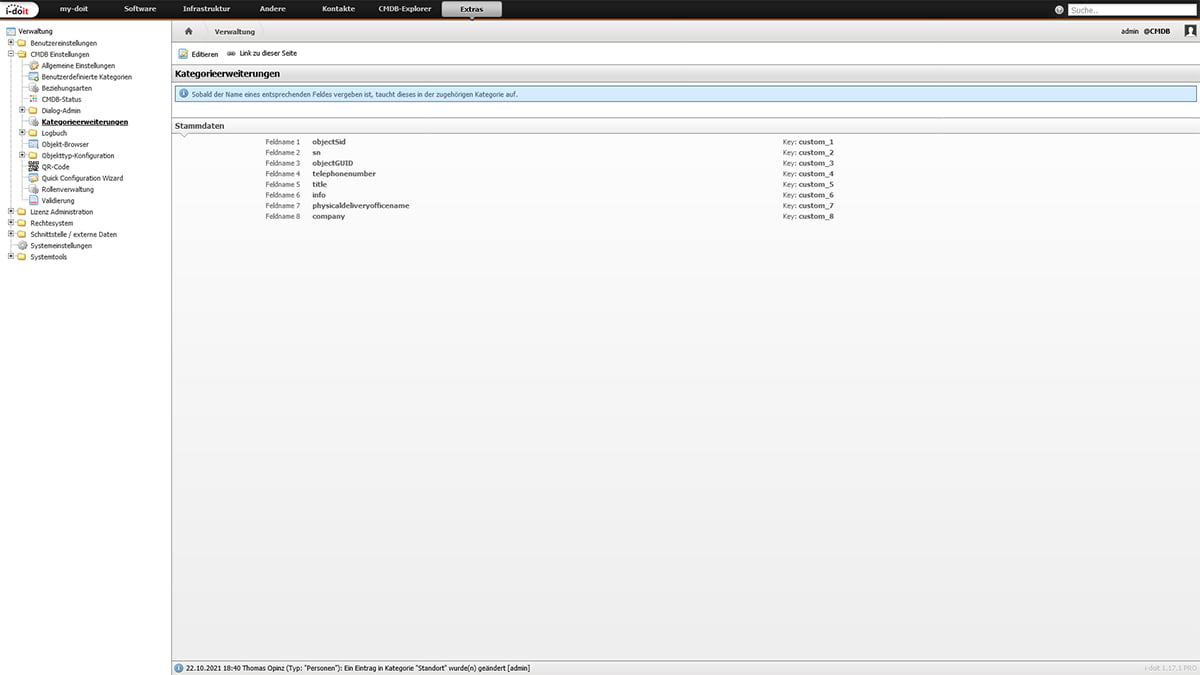
Über die Kategorieerweiterungen können bis zu 8 zusätzliche Attribut-Felder aus dem AD angesprochen und importiert werden.
Navigieren Sie auf der Shell in das Installationsverzeichnis von i-doit. Für gewöhnlich dürfte sich dieses unter /var/www/html/ befinden. Hier wechseln wir in das Verzeichnis
/src/handler/config/
Wichtig:
Wenn die .ini Datei im i-doit Ordner angelegt wird, muss in der .htaccess Datei dieser Code hinzugefügt werden. Es ist auch möglich diese .ini Datei außerhalb des Web Verzeichnisses abzulegen.
## Deny access to all ini files…
<Files "*.ini">
Require all denied
</Files>
Nun legen wir eine neue Konfigurationsdatei mit dem Namen ldap-sync.ini an.
nano /var/www/html/src/handler/config/ldap-sync.ini
Unsere Konfigurationsdatei sollte über die entsprechenden Parameter verfügen um die Attribute aus dem AD zu mappen.
[commandArguments]
[commandOptions]
user=ldapsync
password=password123
tenantId=1
[additional]
import_rooms=true
defaultCompany=“
deletedUsersBehaviour=disable_login
disabledUsersBehaviour=disable_login
; LDAP Attributes are individual. This default configuration is prepared for Active Directory:
attributes[department]=department
attributes[phone_company]=telephoneNumber
attributes[phone_home]=homephone
attributes[phone_mobile]=mobile
attributes[fax]=facsimileTelephoneNumber
attributes[description]=info
attributes[personnel_number]=initials
attributes[organization]=company
attributes[street]=streetAddress
attributes[city]=city
attributes[zip_code]=postalCode
attributes[function]=title
attributes[service_designation]=title
;Kategorieerweiterung fuer Personen
attributes[custom_1]=objectSid
attributes[custom_2]=sn
attributes[custom_3]=homePhone
attributes[custom_4]=mobile
attributes[custom_5]=info
attributes[custom_6]=manager
attributes[custom_7]=physicaldeliveryofficename
attributes[custom_8]=company
autoReactivateUsers=false
ignoreUsersWithAttributes[]=“sn“
ignoreUsersWithAttributes[]=“givenName“
syncEmptyAttributes=true
ignoreFunction=empty
Sollten Sie wie oben beschrieben eine ldap-sync.ini für den Import verwenden, müssen Sie die Attribute entsprechend dort festlegen. Folgende Einträge in der ldap-sync.ini festlegen:
attributes[custom_7]=physicaldeliveryofficename attributes[custom_8]=company
Nun müssen wir den LDAP-sync ausführen damit die neuen Attribute übertragen werden. Dies können wir auf dem CLI über die Console.
/usr/bin/php /var/www/html/console.php ldap-sync –config /var/www/html/src/handler/config/ldap-sync.ini
oder ohne Konfigurationsdatei
/usr/bin/php /var/www/html/console.php ldap-sync –user ldapsync –password password123 –tenantId 1 –ldapServerId 1
Neben dem reinen Import von Benutzern und Gruppen können auch Sicherheitsgruppen aus dem AD auf Personengruppen in i-doit gemappt werden. Dafür kann es ganz unterschiedliche Use-Cases geben, wie z. B.
Für diesen Use-Case werden wir die Mitarbeiter aus der Buchhaltung in die Gruppe “reader” aus i-doit mappen.
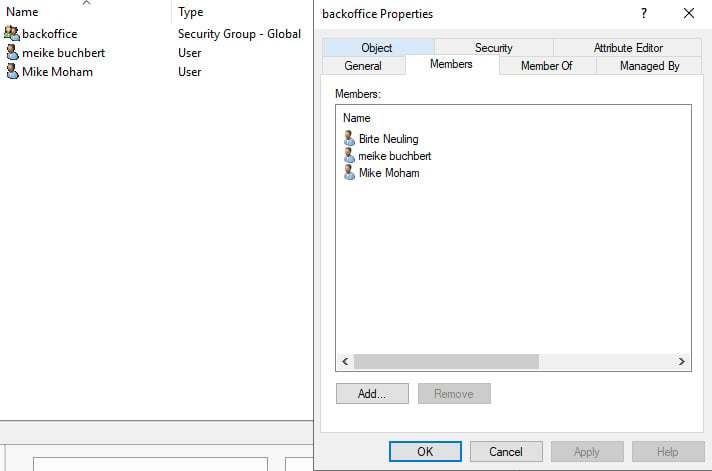
In unserer OU “Backoffice” befinden sich 2 Nutzer und eine Sicherheitsgruppe für das Backoffice. In dieser Gruppe befindet sich auch “Birte Neuling”, die zwar im Vertrieb tätig ist, aber häufig Tätigkeiten im Backoffice mit übernimmt.
Diese Sicherheitsgruppe werden wir nun auf die Gruppe “reader” in i-doit mappen.
Dazu wechseln wir in die Personengruppe und gehen in die Stammdaten. Hier finden wir das Feld LDAP-Gruppe (Mapping), in das wir nun den Namen der Gruppe aus dem AD eintragen. Statt des Namen kann auch die objectSID der Gruppe verwendet werden.
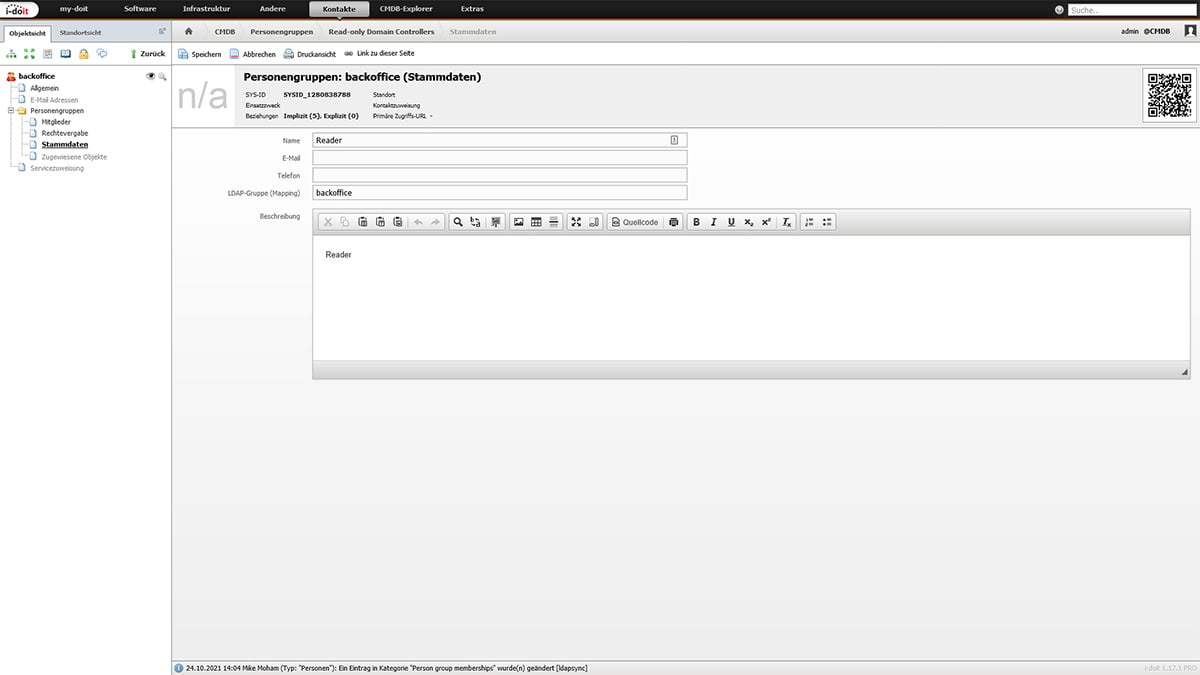
Nachdem der LDAP-Sync ausgeführt wurde, werden die Benutzer in den angegeben Gruppen hinzugefügt. Dadurch erhalten Sie die Berechtigungen der Personengruppe in i-doit.
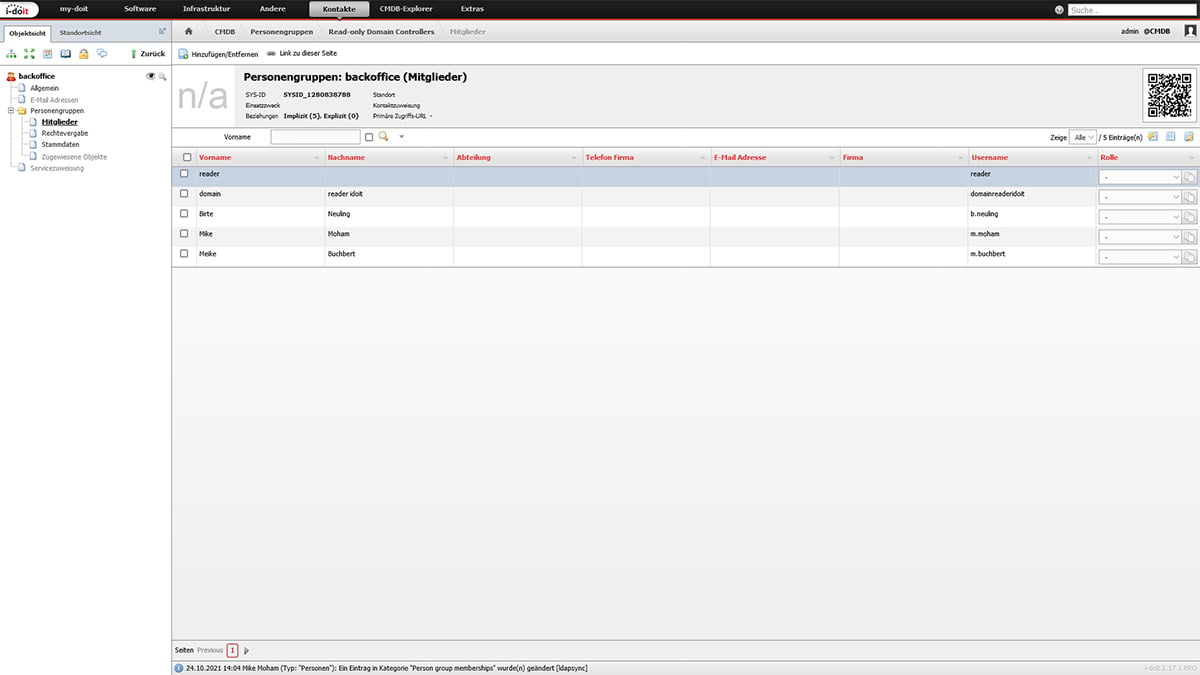
Eine etwas komplizierte Angelegenheit ist es, Personen zu Standorten zu Mappen. Als Standort könnte hier zum Beispiel das Firmengebäude oder ein bestimmter Raum interessant sein. Hierfür könnte man nun mit etwas Programmierarbeit ein Array über die i-doit API zusammenstellen. Dieses legt erst alle Benutzerdaten an und schreibt danach in den Standort.
Es geht jedoch auch deutlich einfacher und ganz ohne Programmierkenntnisse.
Gehen wir strukturiert vor. Zuerst einmal muss identifiziert werden, in welchem Attributfeld der zukünftige Standort bei den Nutzern eingetragen wurde. Dies kann z.B. das Attribut “Büro” oder “Firma” sein.
Wichtig: Der Standortname muss identisch mit den Objektnamen in i-doit sein. Möchten Sie, dass der Benutzer später automatisch Ihrem “Raum-EG-002” zugeordnet wird? Dann muss der Eintrag im AD genau wie der Objekttitel in i-doit lauten.
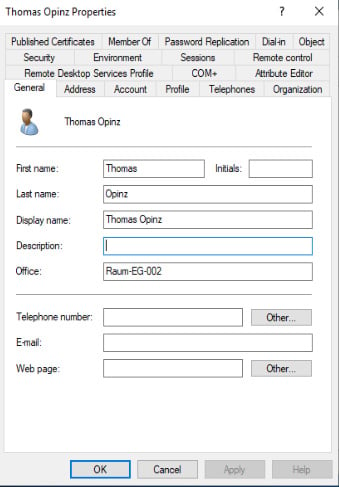
Für eine Raumangabe wird üblicherweise |
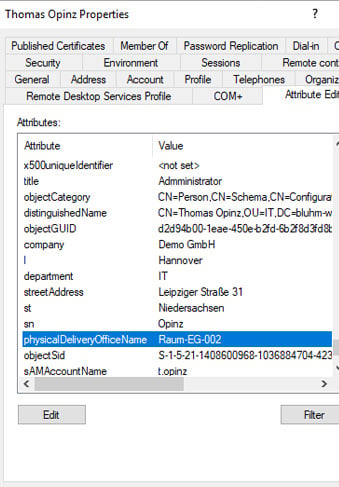
Dieses wird als Attribut |
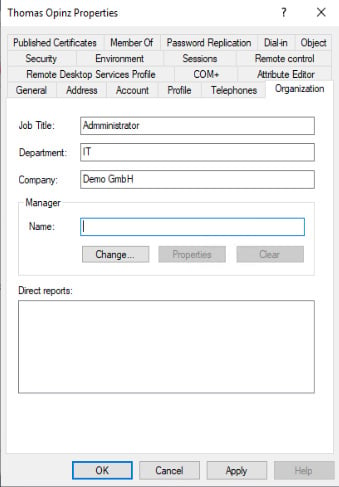
Für die Zuordnung zu einem Unternehmen / Organisation |
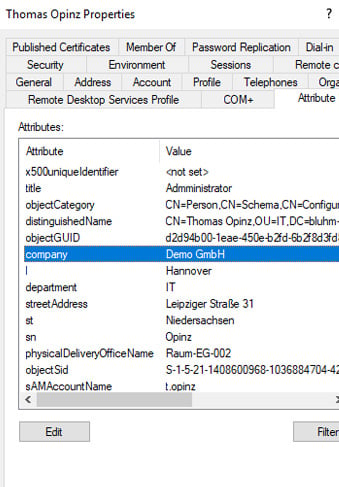
Dieses wird im AD als “company” geführt. |
Diese Attribut-Werte tragen wir in der ldapsync.ini oder in der Verwaltung unter CMDB Einstellungen -> Kategorieerweiterungen in Feld 7 und 8 ein. Dadurch werden beim nächsten ldap-sync die entsprechenden Attribute aus dem AD mit übernommen.
Wichtig: Durch Nutzung einer INI-Konfigurationsdatei werden die Kategorieerweiterungen aus dem Webinterface nicht genutzt.
Die Daten aus dem AD befinden sich nun in der CMDB. Hier können diese nun automatisiert weiterverarbeitet werden. Wir möchten nun erreichen, dass der Benutzerstandort in den Stammdaten im Feld Custom_7 auf die Kategorie Standort übertragen wird. Haben Sie diese noch nicht aktiviert, öffnen Sie den “Quick Configuration Wizard” unter Verwaltung -> CMDB-Einstellungen und aktivieren Sie die Kategorie “Standort” für den Objekttyp “Personen”.
Hinweis: Nach demselben Prinzip könnten Sie natürlich auch vorgehen, um einem Benutzer einen Arbeitsplatz zuzuweisen, einen logischen Standort anzugeben oder ihm ein Gerät zuzuordnen.
Wir wechseln nun in den Report Manager und erstellen eine neue Kategorie für Automationen. Über diese Kategorie können wir später über das Rechtesystem steuern, welche Personengruppen / Benutzer darauf Zugriff erhalten sollen.
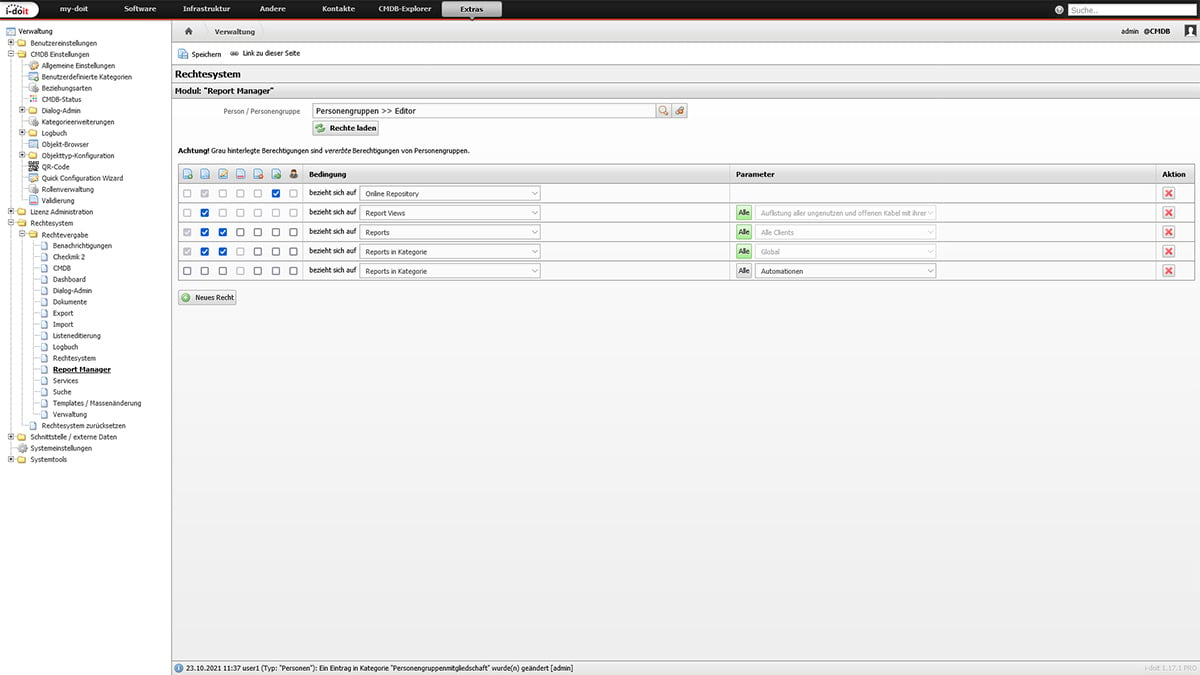 “Normale” Benutzer sollten keinen Zugriff auf die Berichte erhalten, um unbedachten Änderungen vorzubeugen. Die Berechtigungen können für Benutzer oder Gruppen erteilt bzw. entzogen werden.
“Normale” Benutzer sollten keinen Zugriff auf die Berichte erhalten, um unbedachten Änderungen vorzubeugen. Die Berechtigungen können für Benutzer oder Gruppen erteilt bzw. entzogen werden.
In dieser Kategorie erstellen wir nun einen neuen Report. Dieser Bericht soll uns als Ausgaben den Objekt-Titel und die “physicaldeliveryofficename” aus den Stammdaten liefern. Als Bedingung geben wir an, dass nur Objekte vom Typ “Personen” ausgegeben werden sollen.
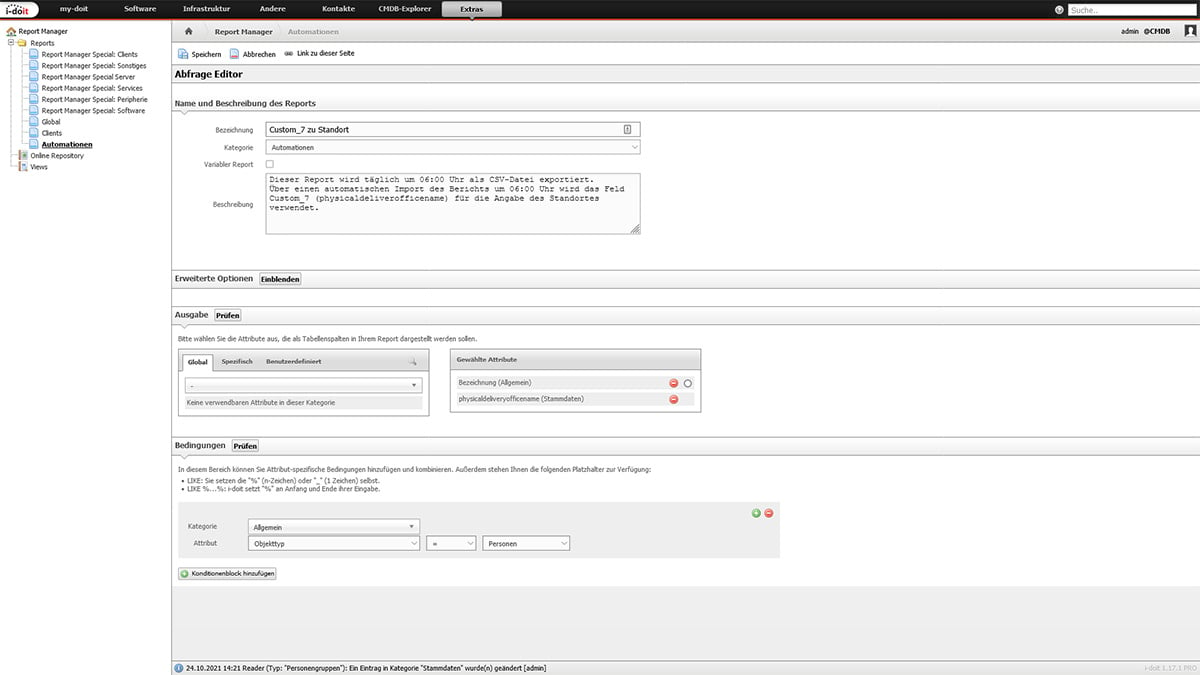
Diesen Report möchten wir nun regelmäßig exportieren. Auch dafür gibt es eine Funktion auf der Console, die uns diese Arbeit abnimmt.
Wichtig:
Wenn die .ini Datei im i-doit Ordner angelegt wird, muss in der .htaccess Datei dieser Code hinzugefügt werden. Es ist auch möglich diese .ini Datei außerhalb des Web Verzeichnisses abzulegen.
## Deny access to all ini files…
<Files "*.ini">
Require all denied
</Files>
Wir erstellen eine neue INI-Datei über das CLI.
sudo nano /var/www/html/src/handler/config/isys_handler_report-export.ini
Hier müssen wir genau wie bei der ldap-sync.ini die Zugangsdaten angeben. Darüber hinaus muss auch festgelegt werden, welcher Bericht exportiert werden soll.
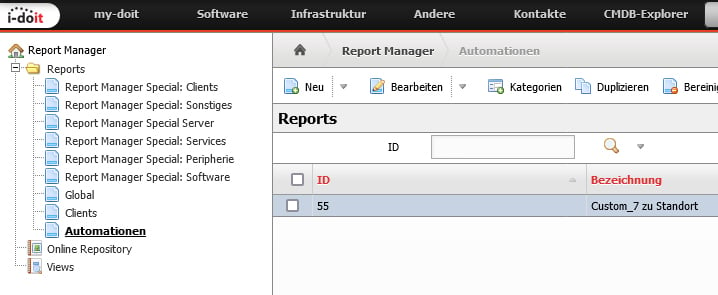
[commandArguments]
[commandOptions]
user = ldapsync
password = password123
tenantId = 1
reportId = 55
exportPath = /var/www/html/automation
exportFilename = personenstandorte
exportFileType = csv
In dieser Konfiguration wird wieder der Nutzer “ldapsync” genutzt, folglich werden im Logbuch die Einträge wieder mit diesem Benutzer geführt. Damit dieser auch die Funktion “report-export” nutzen darf, müssen wir ihm auch hier wieder gesondert die Berechtigung erteilen. Diesmal für das Command “ReportExportCommand”
Die Report-ID finden Sie in der Übersichtsseite der jeweiligen Report-Kategorie. Diese ID muss zusammen mit dem Export-Pfad in der Konfigurationsdatei angegeben werden. Zu guter Letzt legen wir auch für diese Aufgabe einen Cronjob an. Dieser soll täglich um 6 Uhr ausgeführt werden.
sudo nano /etc/cron.d/automationen
Nach der Erstellung erfolgt die Konfiguration des Cronjob:
* 6 * * * www-data /usr/bin/php /var/www/html/console.php report-export –config /var/www/html/src/handler/config/isys_handler_report-export.ini >/dev/null 2>&1
Nun wird der Bericht täglich um 06:00 Uhr in das Verzeichnis /var/www/html/automation als personenstandorte.csv exportiert. Fast geschafft! Jetzt müssen die Daten nur noch regelmäßig importiert werden, um den Standort der Benutzer zu aktualisieren.
Nun folgt das automatische Importieren dieser CSV-Datei, um die Standorte der Benutzer zu aktualisieren.
Im ersten Schritt müssen wir ein CSV-Importprofil anlegen. Dies geht am einfachsten, indem man die erstellte CSV Datei herunterlädt und unter Extras -> CMDB -> Import -> CSV-Import erneut hochlädt.
Hier legen wir als Globaler Objekttyp “Personen” fest und Mappen die Spalten entsprechend den gewünschten Attribut-Feldern. In diesem Beispiel möchten wir nun den Standort auf “Räume” festlegen.
Wichtig: Diese Auswahl müssen wir nun als Profil speichern. Sie können ebenfalls einen Import durchführen, um zu testen, ob die Profilkonfiguration korrekt ist.
Nachdem wir das Profil gespeichert ist, wechseln wir auf das CLI um die Profil-ID herauszufinden.
sudo -u www-data /usr/bin/php /var/www/html/console.php import-csvprofiles -u admin -p password456
Daraufhin werden alle Profile inkl. ID angezeigt.
List of profiles:
1: Mobile (mobile.csv)
2: Server (server.csv)
3: Clients (clients.csv)
4: standortepersonen (standortepersonen.csv)
Wichtig:
Wenn die .ini Datei im i-doit Ordner angelegt wird, muss in der .htaccess Datei dieser Code hinzugefügt werden. Es ist auch möglich diese .ini Datei außerhalb des Web Verzeichnisses abzulegen.
## Deny access to all ini files…
<Files "*.ini">
Require all denied
</Files>
Wir legen nun eine neue Konfigurationsdatei für den CSV-Import an.
sudo nano /var/www/html/src/handler/config/benutzerstandort-import.ini
In dieser geben wir wieder den Benutzer, den Pfad zur CSV-Datei und das anzuwendende CSV-Profil an.
[commandArguments]
[commandOptions]
user = ldapsync
password = password123
tenantId = 1
importProfileId = 4
csvSeparator = „;“
multiValueMode = column
importFile = /var/www/html/automation/personenstandorte.csv
[additional]
Auch hierfür benötigen wir wieder einen Cronjob, um diese Funktion automatisch anzustoßen.
sudo nano /etc/cron.d/automationen
Dieser Job soll etwas zeitverzögert um 06:30 Uhr täglich ausgeführt werden.
30 6 * * * www-data /usr/bin/php /var/www/html/console.php import-csv –config /var/www/html/src/handler/config/benutzerstandort-import.ini >/dev/null 2>&1
Die Benutzer werden nun automatisch den Standorten zugeteilt, die im AD geführt werden. Beim Aufruf der Standortsicht kann nun direkt beim Öffnen eines Raums erkannt werden, welche Personen sich in diesem befinden.
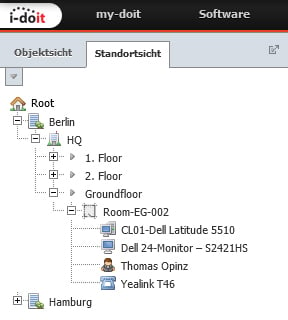
Werfen wir einen Blick auf den gesamten Prozess. Um 05:00 Uhr morgens wird ein Cronjob angestoßen, der eine Verbindung zum AD-Server aufbaut und gemäß Serverkonfiguration einen Abgleich mit den vorhandenen Benutzern und Gruppen durchführt. Dabei werden auch die Kategorieerweiterungen (z.B. physicaldeliveryofficename) mit den gewünschten Attributen aus dem AD vervollständigt. Der im Report Manager vorhandene Bericht wird mit den übermittelten Werten automatisch aktualisiert.
Um 06:00 Uhr wird der nächste Cronjob ausgeführt, der den Bericht als CSV-Datei exportiert. Um 06:30 Uhr wird der letzte Cronjob ausgelöst, der den exportieren Bericht über ein CSV-Profil importiert. Nun werden die Standorte der Nutzer aktualisiert und der Prozess ist abgeschlossen.
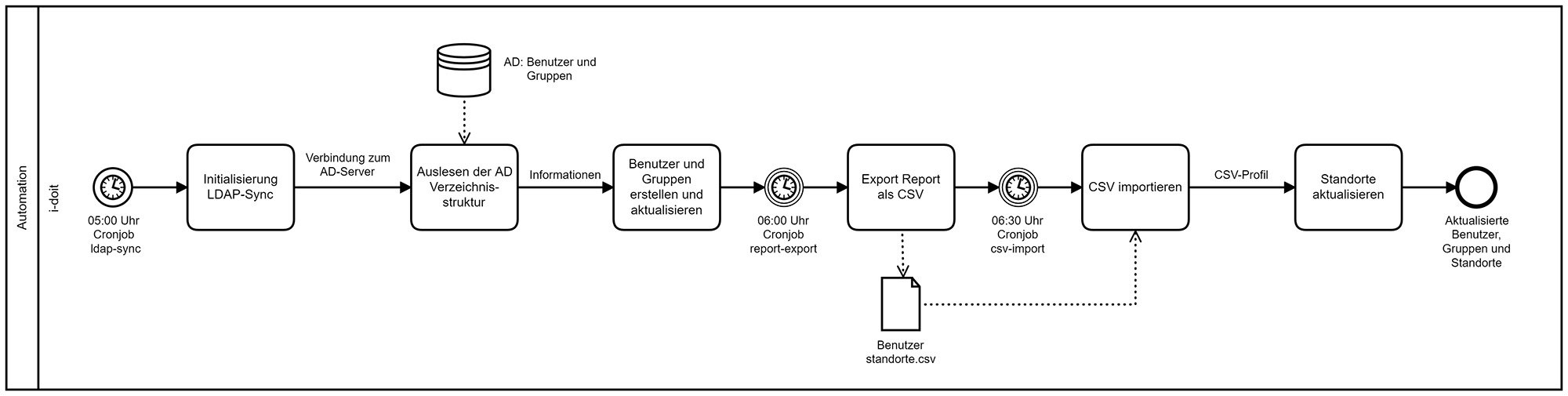
Warum wurden zwischen dem AD-Import (05:00 Uhr) und dem zweiten Cronjob für den Report-Export 1 Stunde Zeit gelassen? Dauert der Importvorgang so lange?
Der Import ist stark von der vorhandenen / genutzten Infrastruktur abhängig. Normalerweise benötigt der Vorgang für ca. 2500 Personen und Gruppen etwa 1 – 2 Minuten. Wenn Server jedoch über entfernte VPN-Netzwerke angefragt werden oder das Netzwerk stark ausgelastet ist (wenn z. B. Backups parallel durchgeführt werden), kann dies länger dauern.
Empfehlung: Machen Sie einen Testlauf und prüfen Sie wie lange der Import tatsächlich benötigt. Sie sollten dennoch etwas Pufferzeit einplanen, falls das Netzwerk Auslastungsspitzen unterliegt.
Wir hoffen, Ihnen hat dieser kleine Guide für die LDAP-Integration mit i-doit gefallen. Weitere Informationen zum Thema „LDAP-Integration“ finden Sie auch in der i-doit Knowledgebase. Sollten Sie Fragen oder Anregungen haben, kommen Sie gerne auf uns zu.

27. Juni 2025
Wir sind stolz darauf, Teil eines starken Netzwerks zu sein, das die digitale Zukunft Deutschlands mitgestaltet.
Read More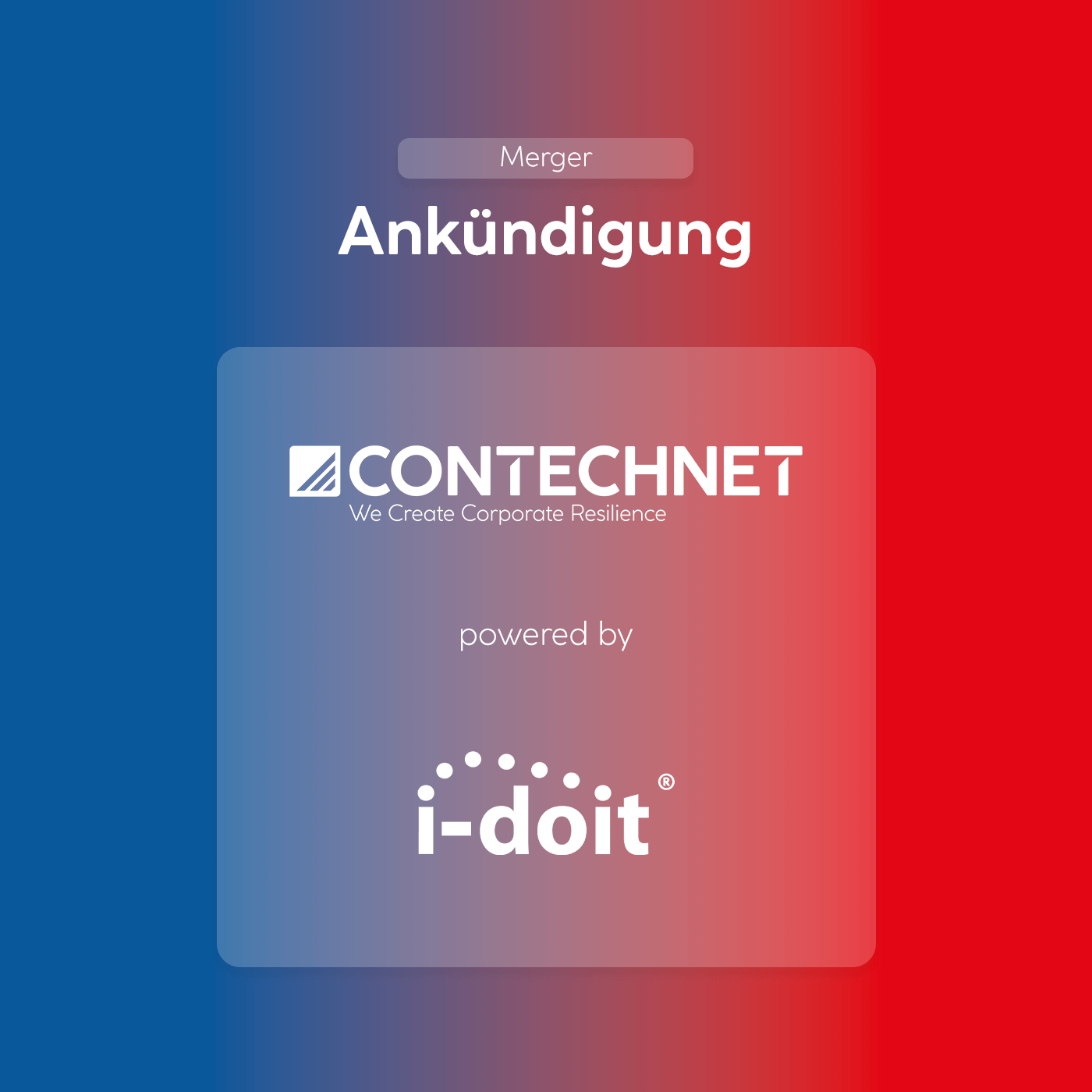
03. Juni 2025
Wir bei i-doit freuen uns, eine bedeutende strategische Erweiterung unseres Portfolios bekanntzugeben: Das Unternehmen CONTECHNET ist ab sofort Teil...
Read More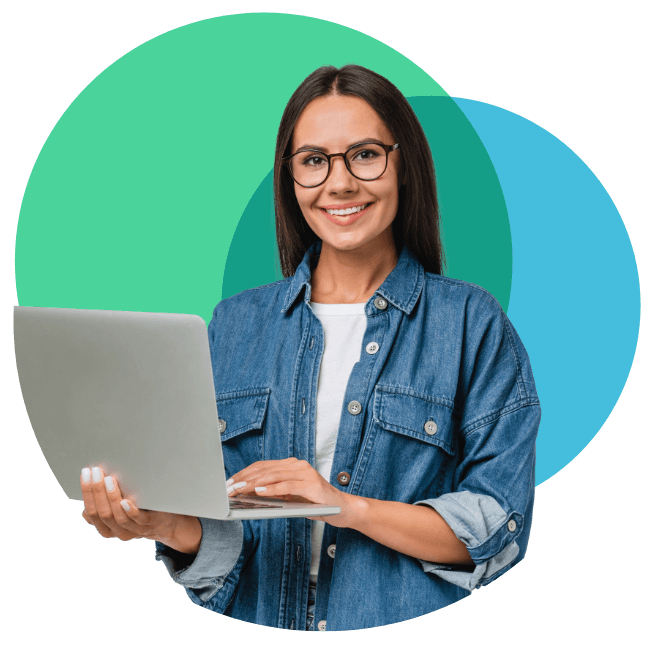
05. März 2025
Wir freuen uns drüber, Ihnen die Veröffentlichung von i-doit 34 bekannt zu geben. i-doit 34 hat eine Vielzahl neuer Funktionen und Verbesserungen zur...
Read More